
エクセルで作る「見やすいグラフ」「きれいなグラフ」とはどのようなグラフでしょうか?
当サイトでは以前『見やすい表の作り方』について解説しましたが、表にはグラフが付きものです。
グラフがあることで、数値の差や変化などが視覚的に伝わることにより、資料を見る人が理解しやすくなります。
見やすい表を使った資料が、残念なグラフのせいで台無しにならないように、今回は「見やすいグラフ・きれいなグラフ」について考えます。
グラフを作成するうえでの注意点もあるので一緒にまとめておきます。
グラフを挿入する前に
見やすいグラフ・きれいなグラフを挿入する前に確認しておきたい最初のポイントが;
・内容を伝えるために適切なグラフの種類は?
ということ。
ここでホントにグラフが必要か?
表を見れば一目瞭然の資料に、あえて同じことを伝えるグラフはさほど意味を持ちません。
表かグラフか、どちらか1つにしておきましょう。
メインの表では「支店別の売り上げ一覧」を、グラフでは「その表をベースにした支店のシェア」をあらわす円グラフを、という組み合わせならば グラフの存在意義が大いにあると言えます。
また、資料の空きスペースを埋めるために同じ内容のグラフを並べるのはNGです。
適切なグラフの種類を選ぶ

グラフにはそれぞれ「得意分野」があります。
棒グラフが適切な場面で円グラフを使ってしまったり、折れ線グラフが適切な場面で棒グラフを使ってしまうようなミスも初心者にはありがちです。
グラフで表したいのは順位なのか、内訳構成なのか、推移なのか、推移比較なのか、といった 分析内容を確認すること はグラフ作成のテクニック以前の重要な事項です。
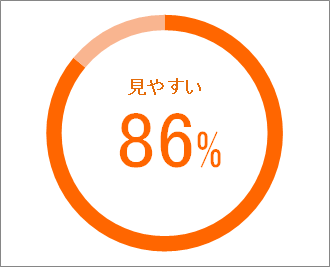
▲ドーナツグラフはプレゼン向き
見やすいグラフ・きれいなグラフとは
表の書式と色調を合わせる
グラフの色調は見やすいグラフ・きれいなグラフの重要な要素のひとつです。
ブランディングのしっかりしている企業ならば、コーポレートカラーがあるはずですので企業イメージに合った色を選ぶのもひとつの方法です。
ところで、下のような青をベースにした色調の表の横に「赤ベース」のグラフが入っていたらどうでしょうか?
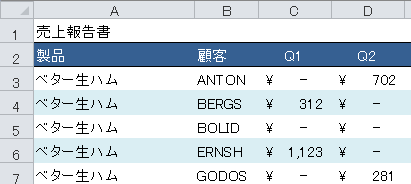
資料の統一感という点では、やはりグラフも青ベースにしておいた方がよいでしょう。
作成したグラフをクリックすると、エクセルのメニューに「グラフツール」が表示されます。
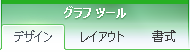
その中には多くのデザインパターンがあり、好みのパターンを選択することができます。
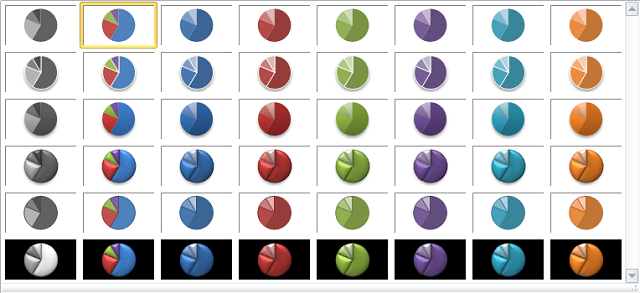 ほんのひと手間かけるだけで資料全体の統一感をアレンジできます。
ほんのひと手間かけるだけで資料全体の統一感をアレンジできます。
ちなみに、色をつかわない白黒ベースの表があるときに、左端のグレーベースのグラフを挿入すると、なかなかクールでかっこいい資料になります。筆者おすすめです。
グラフのレイアウト
さきほど紹介した「グラフツール」の [デザイン] タブのなかに「グラフのレイアウト」というセクションがあります。
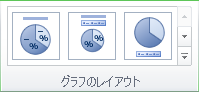
この機能を使うと下のようなレイアウトもさほど苦労せずに作れます。
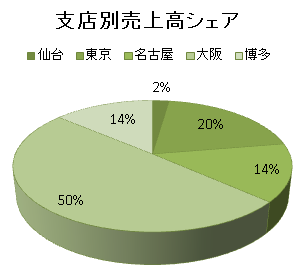
▲レイアウト2を使用、グラフの種類は「3-D円」、スタイル37
※3-Dグラフを採用するときの注意点はのちほど
ポイントはしっかり強調
もし、資料の中で強調しておきたいポイントがあれば、そこはしっかりと強調しましょう。
強調部分だけ色調を変えたり、「吹出し」などを使ってコメントを追加したりしましょう。
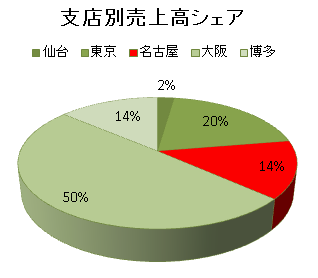
▲出席者の視線を意図したところに集められる
グラフの背景に関連画像を使ってみる
報道番組でよく見るのが、グラフの背景(プロットエリア)に関連画像を使う 手法です。
下のようなサンプルを作ってみました。
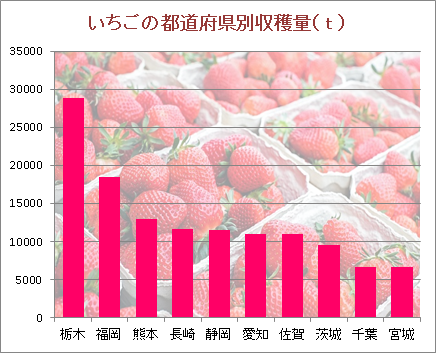
▲グラフの背景にいちごの画像を入れる
プロットエリアで右クリックして「プロットエリアの書式設定」から [塗りつぶし] → [図の挿入] から任意のファイルを選択します。
その際、背景画像は 透過性の数値 を60%くらいまで上げて、グラフの邪魔にならないよう薄めに仕上げます。
このように関連画像を使うことで、何についてのグラフなのかが伝わりやすくなります。
効果的なグラフの使い方
そもそもグラフの役割は、データを視覚的により分かりやすく伝える ことにあります。
表を見ただけではイマイチ伝わりにくいなぁ、というときに効果的です。
下図は、横棒グラフを入れただけで視覚的に数字を捉えることができる一例です。
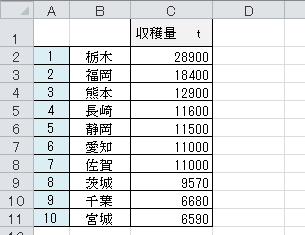
▲数字の差がわかりづらい
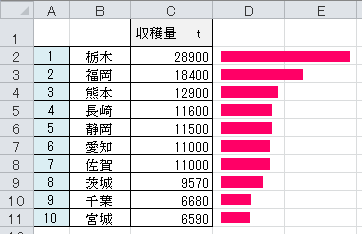
▲1位と2位に開きがあることが視覚的にわかる
この横棒グラフは、背景もプロットエリアも「塗りつぶしなし」、目盛りも削除して横棒だけを残しています。
バイアスには注意が必要
最後に、グラフを作成するうえでの注意点について触れておきます。
「グラフは魔物」なんて表現をされることもあるように、グラフは視覚的にデータを伝えやすいというメリットがある一方で、バイアスがかかってしまうリスク もあります。
バイアスとは、考え方や意見に偏りを生じさせてしまうことです。
例えば、折れ線グラフの横幅を変えるだけで、線の角度は急にもなだらかにもなります。
また、目盛りの最小値をゼロにするか一定の数値にするかによっても、そのグラフの表情は変わります。
上の段落で紹介した 3-Dグラフも、円に遠近がついたことで各要素の比率が視覚的に正しく伝わっているかと言えば、その点については疑問があります。
資料全体の伝えたい内容や、資料を見せる相手などTPOに応じた工夫が必要です。
意図的にグラフを見る人にバイアスをかけるというプレゼンのテクニックもありますが、私はあまり感心しません。
グラフの作成者は、過剰な演出にならない配慮が必要です。
以上で『エクセルで見やすいグラフ・きれいなグラフはこうして作る』は終わりです。
見やすい表とグラフでレベルの高い資料に仕上げましょう。
その他の関連記事と併せて、ぜひ仕事に役立ててください。
関連記事・広告
併せて読んでおくとさらに便利
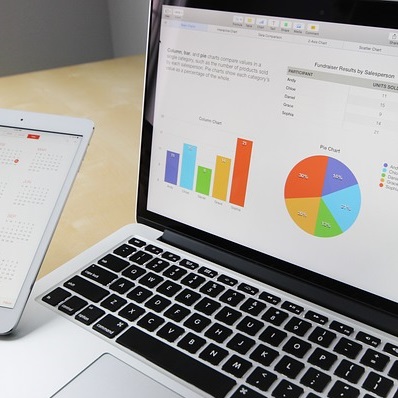 エクセル グラフのデータ範囲を自動で変更する|OFFSET関数
エクセル グラフのデータ範囲を自動で変更する|OFFSET関数
エクセルグラフ
エクセルのグラフ範囲を自動で変更する方法です。データ範囲を可変タイプにすればメンテナンスは楽チン。OFFSET関数を使った便利技を解説します。
 エクセルで見やすい表の作り方|テーブルの使い方と少しの小技
エクセルで見やすい表の作り方|テーブルの使い方と少しの小技
テーブル
エクセルで見やすい表の作り方について解説。見やすい色や罫線、そのほか小さな工夫で表は見違えるほど見やすい表に変わります。テーブルスタイルなど便利な機能についても説明します。
 エクセルで見やすい表の作り方2|フォント・書式・図形で一工夫
エクセルで見やすい表の作り方2|フォント・書式・図形で一工夫
見やすい・フォント
『見やすい表の作り方』の第2弾です。今回は フォントや列、図形の見せ方で『見やすい表』を目指します。前回は、行間や罫線の使い方、テーブル機能の利用が中心でしたが、今回は違うアプローチです。
 エクセルのスパークラインの作成と効果的な見せ方
エクセルのスパークラインの作成と効果的な見せ方
グラフ・スパークライン
エクセルの「スパークライン」をご存じですか?文字どおり電気がスパークしているように見える極小の折れ線グラフです。今回はスパークラインの作成方法と有効な見せ方・使い方についてわかりやすく解説。
 エクセルのグラフタイトルを下に表示する/セルやシート名を参照させる
エクセルのグラフタイトルを下に表示する/セルやシート名を参照させる
エクセルグラフ
エクセルのグラフタイトルをグラフの下に表示させたり、セルの値を参照させたり、変更したりする方法などグラフタイトルについていろいろ解説します。目からウロコです。
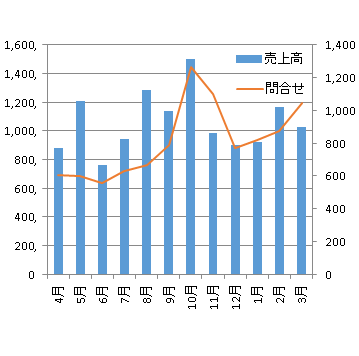 EXCELで「複合グラフ」を作る方法と うまくできない理由
EXCELで「複合グラフ」を作る方法と うまくできない理由
複合グラフ・チャート
エクセルで複合グラフの作り方を解説。Excel複合グラフの作り方は意外とカンタン。Excel2010以前そしてExcel2013などバージョンによる複合グラフ作成手順の違いについてもわかりやすく説明します。
 株価チャートの作り方|Excelで株価のグラフを作る
株価チャートの作り方|Excelで株価のグラフを作る
Excelグラフ
株価チャートの作り方と見方を図解します。株価のグラフがうまく作成できないという方は「表の並び」が良くないかもしれません。ローソク足の見方にも触れていますので、ぜひ当サイトをご一読ください。
 株価チャートに移動平均線を引く|Excel 2軸グラフ
株価チャートに移動平均線を引く|Excel 2軸グラフ
株価・移動平均
Excelで 株価チャートに移動平均線を加えて2軸化する方法を解説。「移動平均線」は、ローソク足のチャートを合わせると株の売買のタイミングを判断する材料となるのです。
 レーダーチャートの最大値を固定する方法|Excelグラフの作り方
レーダーチャートの最大値を固定する方法|Excelグラフの作り方
グラフ・レーダーチャート
レーダーチャートの最大値を固定する方法を解説。レーダーチャート とは、模擬試験の結果表や自己分析表などで一度は目にしたことがある、文字どおりレーダーのようなグラフ(チャート)のことです。
※その他関連記事は、このページの下の方にもあります。