
今回は「印刷範囲」の設定・解除・変更などで、ユーザーが「できない」と悩みがちな点に着目します。
エクセルで資料作成をしていると、印刷時には資料上に 印字したくないセル範囲 ができることがあります。
そんな時に 印刷範囲 を指定することができる「印刷範囲の設定」ですが、その操作を完全にマスターしている方はまだまだ少ないのかもしれません。
では『エクセル 印刷範囲の表示・変更・解除ができないときにやるべきこと』解説します。
印刷範囲が固定できない
印刷範囲の設定方法
印刷範囲はどのように設定(固定)するのか。
印刷時に印刷したい部分だけを紙に印字するのが「印刷範囲の設定」。
まず、印刷範囲として指定したいセル範囲を選択しておきます。
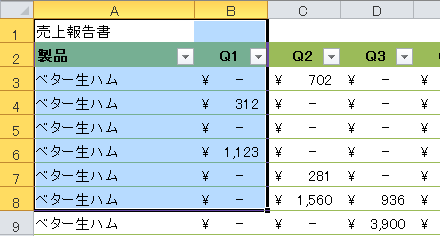
▲印刷範囲のセルを選択
その状態で、エクセルのメニューから [ページレイアウト] タブの [ページ設定] セクションにある「印刷範囲の設定」をクリックするだけで設定完了です。
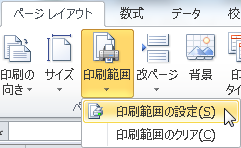
印刷範囲が解除できない
印刷範囲を解除する方法
印刷範囲の設定方法がわかっていれば、印刷範囲のクリア は難しくありません。
エクセルのメニューから [ページレイアウト] タブの [ページ設定] セクションにある「印刷範囲の設定」のすぐ下にある「印刷範囲のクリア」をクリックするだけで解除完了です。
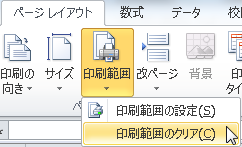
それでも印刷範囲の解除がうまくいかない方は、下の 印刷範囲の変更方法 も参考にしてください。
印刷範囲が変更できない
印刷範囲が変更できないという方に、印刷範囲を変更する方法を説明する前に「改ページプレビュー」について触れておきます。
改ページプレビュー
エクセルのシートの表示方法には3つのタイプがあるのはご存知ですか?
エクセルのメニューから [表示] タブの [ブックの表示] セクションで表示方法を切り替えることができます。
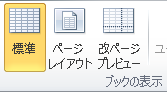
表示の切り替え方法はもう一つあります。
筆者がおすすめするのは「ステータスバー」の右端にも表示選択のアイコンが表示されている ので、そのアイコンをクリックすると簡単にシートの表示を切り替えられます。
![]()
▲画面右下に注目!
シートの表示選択で選べるタイプは;
「ページレイアウト」... 印刷イメージに近い表示方法です。
「改ページプレビュー」... 印刷範囲と改ページの境界が青線で表示されます。
印刷範囲の青線が動かない
改ページプレビューにしたときの「青線」。
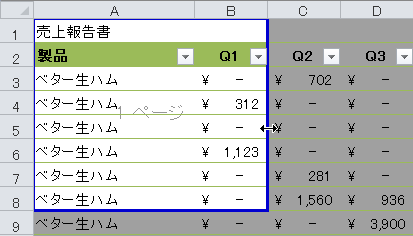
▲青線をドラッグ(印刷範囲の外はグレーで表示される)
印刷範囲を変更する方法の一つは、この青線をドラッグして任意の位置まで移動する方法です。
もう一つの方法は、印刷範囲を一旦クリアして、再び新しい印刷範囲を設定する方法です。
印刷範囲の点線を消す方法
印刷プレビューを見たあとに元のシートを表示させると、印刷範囲の境界線が点線で表示されることがあります。
「印刷範囲の点線を消す」これは、上で述べた 印刷範囲を解除する ということではありません。
単に、印刷範囲を表す点線がうっとうしいので消したい、ということです。
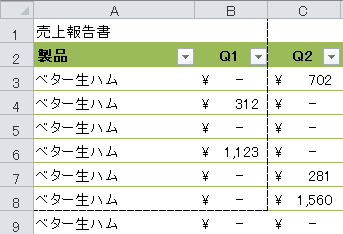
▲この点線が意外とうっとうしい
点線の表示・非表示
印刷範囲の点線を消すには、オプションの「改ページを表示する」のチェックボックスをOFFにすることで解決します。
[ファイル] タブから [オプション] の [詳細設定] に「改ページを表示する」のチェックボックスはあります。
![]()
▲このチェックをはずすと点線は消える
印刷範囲が表示されない!?
印刷範囲が表示されない、という方は上で説明した シートの表示切り替え を試したり、オプションの改ページを表示するのチェックのON/OFFを切り替えて試してみてください。
以上で『エクセル 印刷範囲の表示・変更・解除ができないときにやるべきこと』は終了です。
他の関連記事とあわせて仕事や趣味に役立ててください。
関連記事・広告
併せて読んでおくとさらに便利
 印刷範囲を「可変型」にしてデータ入力行だけを範囲設定する方法
印刷範囲を「可変型」にしてデータ入力行だけを範囲設定する方法
印刷・名前の管理
エクセルの印刷範囲を「可変型」に設定して印刷範囲の拡大・縮小を自動化する方法です。データが入力されている行数分だけを印刷範囲に設定する方法をご存知ですか?
 エクセルのフッターでページ番号を任意の番号から開始する方法
エクセルのフッターでページ番号を任意の番号から開始する方法
ページ設定・印刷
エクセルのフッターでページ番号を任意の番号から開始する方法を解説します。たとえば、エクセルで作成した資料を会議資料の6ページ目以降に差し込むのでページ番号は「6」から、といったケースです。
 エクセルで別シートをまとめて両面印刷できない時の対処
エクセルで別シートをまとめて両面印刷できない時の対処
印刷・作業グループ
エクセルで別シートを1枚の用紙に両面印刷できないときの対処法について解説します。「作業グループ」を設定すれば、かんたんに複数シートの内容を両面印刷することができます。
 エクセルの先頭行を全ページ固定で印刷する方法
エクセルの先頭行を全ページ固定で印刷する方法
ページ設定・タイトル行
エクセルで件数の多いデータを扱っていると、1行あるいは複数行の「タイトル行」を固定して印刷したいときがあります。タイトル行の設定により解決する方法について解説!
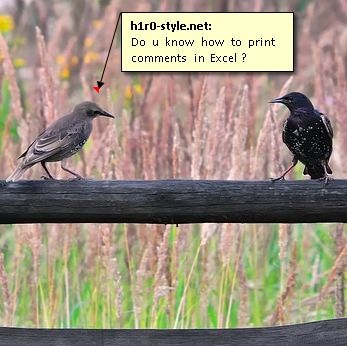 エクセルでコメントを印刷する方法|Excelのキホン
エクセルでコメントを印刷する方法|Excelのキホン
コメント・印刷
エクセルのコメントを印刷する方法について解説。デフォルトでは印刷されないコメントを印刷する手順です。『コメントとは?』という方のために、コメントの基本的な使い方にも触れています。
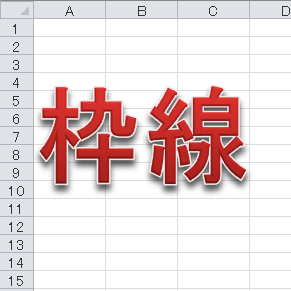 エクセルの枠線を消す・表示されない・印刷したいときの対処
エクセルの枠線を消す・表示されない・印刷したいときの対処
印刷・枠線
エクセルの 枠線を消す・枠線が表示されない・枠線を印刷したい、という場合の対処法を解説。枠線の表示設定や印刷設定など、枠線に関するテクニックを図を入れながらわかりやすく解説します。
 EXCELの行や列を折りたたむ「グループ化」をマスターしよう
EXCELの行や列を折りたたむ「グループ化」をマスターしよう
グループ化
行や列を折りたたむ「グループ化」の機能について解説。たたむ・展開するの切替えはワンタッチで簡単!この グループ化 で見た目もすっきり、そして機能的な作表に挑戦しましょう。
 エクセルで縦書き(数字だけ横書き)にする方法|Excelのキホン
エクセルで縦書き(数字だけ横書き)にする方法|Excelのキホン
書式設定・改行
エクセルで文字列を縦書きにする方法と、縦書きでも数字だけは横書きで表示する方法を解説。資料作成していると、レイアウト上の理由で文字列を「縦書き」にしたい時ありませんか?
 エクセルで見やすい表の作り方|テーブルの使い方と少しの小技
エクセルで見やすい表の作り方|テーブルの使い方と少しの小技
テーブル
エクセルで見やすい表の作り方について解説。見やすい色や罫線、そのほか小さな工夫で表は見違えるほど見やすい表に変わります。テーブルスタイルなど便利な機能についても説明します。
 エクセルで見やすい表の作り方2|フォント・書式・図形で一工夫
エクセルで見やすい表の作り方2|フォント・書式・図形で一工夫
見やすい・フォント
『見やすい表の作り方』の第2弾です。今回は フォントや列、図形の見せ方で『見やすい表』を目指します。前回は、行間や罫線の使い方、テーブル機能の利用が中心でしたが、今回は違うアプローチです。
 エクセルで見やすいグラフ・きれいなグラフはこうして作る
エクセルで見やすいグラフ・きれいなグラフはこうして作る
エクセルグラフ
エクセルで見やすいグラフ・きれいなグラフの作り方です。グラフがあることで、数値の差や変化などが視覚的に伝わることにより資料を見る人が理解しやすくなります。
 エクセルのスパークラインの作成と効果的な見せ方
エクセルのスパークラインの作成と効果的な見せ方
グラフ・スパークライン
エクセルの「スパークライン」をご存じですか?文字どおり電気がスパークしているように見える極小の折れ線グラフです。今回はスパークラインの作成方法と有効な見せ方・使い方についてわかりやすく解説。
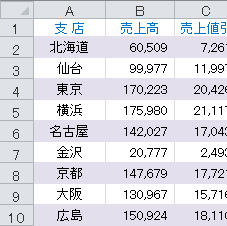 EXCELで1行おきに色をつける|条件付き書式
EXCELで1行おきに色をつける|条件付き書式
条件付き書式・MOD関数・ROW関数
Excelでセルを1行おきに色づけする方法について解説します。条件付き書式とMOD関数・ROW関数をつかってデータの並べ替えに強い色付けを解説します。
※その他、関連記事はこの記事の下の方にもあります。