
今回は「今日の日付」が入力されいるセルに移動する(ジャンプする)方法です。
日付が1行ずつ(1列ずつ)記録されている膨大なデータの中から、今日の日付 の行や列を探して移動するのは一苦労ですよね。
関数を使えば「今日の日付に移動」という リンク をクリックするだけで、今日の日付 の行や列に一気にジャンプしてくれます。
日付が縦方向に入力されている場合と、横方向に入力されている場合、数式が違うので両方のケースについてわかりやすく解説します。
今日の日付のセルに移動する
今日の日付のセルに移動するには、毎日変化する「今日の日付」を求める関数が必要です。
その関数が TODAY関数 です。
TODAY関数
TODAY関数とは、現在の日付を表すシリアル値を返す関数で、数式は;
となります。
これで常に「今日の日付」が求められます。
今日の日付のセル位置を求める
次に、TODAY関数で求められた「今日の日付」が入るセルの位置を求めます。
日付が縦方向に入力されているか、横方向に入力されているかで使う関数の数が違います。
MATCH関数
日付の入力方向が縦でも横でも必要なのが MATCH関数 です。
MATCH関数とは、検査範囲内を検索し、検査値と一致する要素の配列内での相対的な位置を表す数値を返す関数(むずかしい表現なので下で解説)で書式は;
のように表されます。
 平たく言えば、検索範囲が列ならば「検査値(=今日の日付)がその列の何行目にあるか」を、検索範囲が行の中ならば「検査値がその行の何列目にあるか」を番号で返してくれます。
平たく言えば、検索範囲が列ならば「検査値(=今日の日付)がその列の何行目にあるか」を、検索範囲が行の中ならば「検査値がその行の何列目にあるか」を番号で返してくれます。前述の TODAY関数を MATCH関数に組み込むと;
となります。つまり「今日の日付」を検索するということです。
ADDRESS関数
日付が横方向に入力されている場合は、MATCH関数 のほかに ADDRESS関数 も必要になります。
ADDRESS関数とは、指定したセルの参照を文字列の形式で返す関数で書式は;
のように表されます。
数式への組み込み方は、下の実践サンプルで解説します。
目的のセル位置に移動する
今日の日付とそのセル位置がわかったら、そこにジャンプします。
目的の位置へのリンクを作る関数が HYPERLINK関数 です。
HYPERLINK関数
HYPERLINK関数とは、ショートカットまたはジャンプを作成してくれる便利な関数で書式は;
のように表されます。
次はいよいよ実践編です。
実践サンプル
最後は、これまで説明してきた関数を組み合わせて「今日の日付」が入力されいるセルに移動するサンプルです。
冒頭でも述べたとおり、日付が縦方向に入力されている場合と、横方向に入力されている場合、数式が違うので両方のケースについて解説します。
※サンプルの「今日の日付」は、2018年6月24日 とします。
日付が縦方向に並んでいる場合
下の例は、日付が縦方向(A列)に並んでいます。
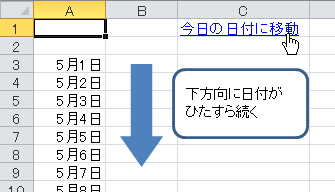
セルC1には既にリンクが作成されていますが、そこに入る数式は;
となります。
#A の部分が「A列」を指定しています。
MATCH関数の「検索範囲」は A:A で、今日の日付の「行番号」を求めます。
リンクをクリックすると、今日の日付「6月24日」のセルA57に移動します。
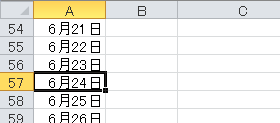
▲セルA57にジャンプした!
日付が横方向に並んでいる場合
次のサンプルは、日付が横方向に(3行目)に並んでいます。
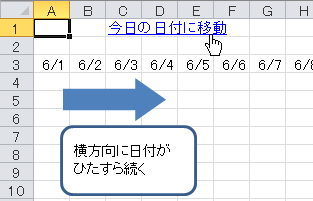
この場合、セルC1に入る数式は;
となります。
検索対象の行番号が「3」で固定、列が複数あるため「セルの座標」を指定するのに ADDRESS関数 を使用します。
今回の MATCH関数の役割は、3行目の中で「今日の日付」の 列が何列目か を番号で返すことです。
リンクをクリックすると、今日の日付「6月24日」のセルX3に移動します。
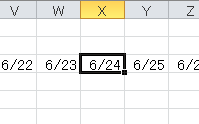
▲セルX3にジャンプした
以上で『エクセルで今日の日付のセルに移動する方法』は終了です。
他の関連記事とあわせて仕事や趣味に役立ててください。
関連記事・広告
併せて読んでおくとさらに便利
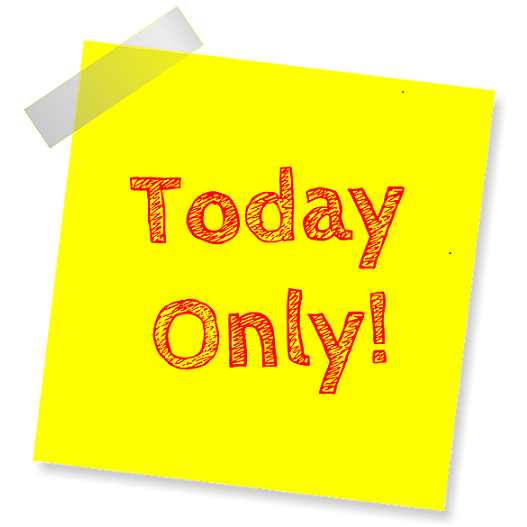 今日の日付の色を変える (行に色をつける) 方法
今日の日付の色を変える (行に色をつける) 方法
条件付き書式・TODAY関数
エクセルで今日の日付の色を変える方法について解説。日付が変わっても常に 今日の日付のセルや行に色をつける (色を変える) ことができると、視認性もよくとても便利です。
 エクセル 月末の日付・翌月末の日付・月末の最終営業日 を表示させる
エクセル 月末の日付・翌月末の日付・月末の最終営業日 を表示させる
EOMONTH関数, WORKDAY関数
エクセルで 月末の日付・翌月末の日付・月末の最終営業日 を表示させる方法を解説。請求書には「振込み期日」などで 月末日 や 翌月末の日付 がよく使われます。また、土日を除いた 月末の最終営業日 が...
 エクセルで見やすい表の作り方|テーブルの使い方と少しの小技
エクセルで見やすい表の作り方|テーブルの使い方と少しの小技
テーブル
エクセルで見やすい表の作り方について解説。見やすい色や罫線、そのほか小さな工夫で表は見違えるほど見やすい表に変わります。テーブルスタイルなど便利な機能についても説明します。
 エクセルで見やすい表の作り方2|フォント・書式・図形で一工夫
エクセルで見やすい表の作り方2|フォント・書式・図形で一工夫
見やすい・フォント
『見やすい表の作り方』の第2弾です。今回は フォントや列、図形の見せ方で『見やすい表』を目指します。前回は、行間や罫線の使い方、テーブル機能の利用が中心でしたが、今回は違うアプローチです。
 エクセルで見やすいグラフ・きれいなグラフはこうして作る
エクセルで見やすいグラフ・きれいなグラフはこうして作る
エクセルグラフ
エクセルで見やすいグラフ・きれいなグラフの作り方です。グラフがあることで、数値の差や変化などが視覚的に伝わることにより資料を見る人が理解しやすくなります。
 エクセルのスパークラインの作成と効果的な見せ方
エクセルのスパークラインの作成と効果的な見せ方
グラフ・スパークライン
エクセルの「スパークライン」をご存じですか?文字どおり電気がスパークしているように見える極小の折れ線グラフです。今回はスパークラインの作成方法と有効な見せ方・使い方についてわかりやすく解説。
 エクセルの先頭行を全ページ固定で印刷する方法
エクセルの先頭行を全ページ固定で印刷する方法
ページ設定・タイトル行
エクセルで件数の多いデータを扱っていると、1行あるいは複数行の「タイトル行」を固定して印刷したいときがあります。タイトル行の設定により解決する方法について解説!
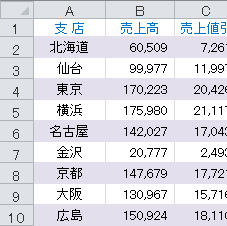 EXCELで1行おきに色をつける|条件付き書式
EXCELで1行おきに色をつける|条件付き書式
条件付き書式・MOD関数・ROW関数
Excelでセルを1行おきに色づけする方法について解説します。条件付き書式とMOD関数・ROW関数をつかってデータの並べ替えに強い色付けを解説します。
 EXCELの行や列を折りたたむ「グループ化」をマスターしよう
EXCELの行や列を折りたたむ「グループ化」をマスターしよう
グループ化
行や列を折りたたむ「グループ化」の機能について解説。たたむ・展開するの切替えはワンタッチで簡単!この グループ化 で見た目もすっきり、そして機能的な作表に挑戦しましょう。
 エクセルで縦書き(数字だけ横書き)にする方法|Excelのキホン
エクセルで縦書き(数字だけ横書き)にする方法|Excelのキホン
書式設定・改行
エクセルで文字列を縦書きにする方法と、縦書きでも数字だけは横書きで表示する方法を解説。資料作成していると、レイアウト上の理由で文字列を「縦書き」にしたい時ありませんか?
※その他、関連記事はこの記事の下の方にもあります。