
上のイラストは小切手ですが、、、小切手と言えば 漢数字、それも 一・二・三 ... ではなく、壱・弐・参 ... のちょっと難しい方(大字)。
小切手だけでなく、一部の領収書や借用書等でも「漢数字」が使われることがあります。
エクセルで、この 漢数字 を表示させるには2通りの方法があるのをご存じですか?
今回は『エクセルで数値を漢数字に変換する2つの方法』をピックアップします。
数値を漢数字に変換する
状況に応じて2つの方法を使い分ける
セルに入力した数値を漢数字に変換して表示させるには;
2. 関数で変換する方法
の2つがあります。
それらを状況に応じて使い分けることができれば完璧です。
書式設定で数値を漢数字に変換する
下のようなサンプルを使います。
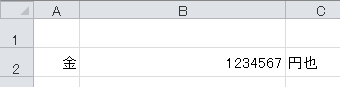
▲あらかじめ「金」と「円也」は別セルに入力
書式設定で数値を漢数字として表示させるには、セルB2を選択した状態で 右クリックメニューの [セルの書式設定] をクリックします。
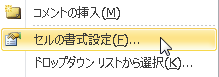
セルの書式設定のフォームが表示されたら、[表示形式] タブを選び "分類" を [その他] にします。
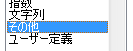
右側の [種類] の一覧に表示される、漢数字(大字)をクリックしてOKボタンをクリックすれば完了です。
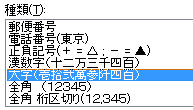
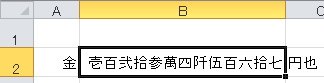
▲数値が漢数字(大字)に変換された
関数を使って数値を漢数字に変換する
つぎは、関数を使って数値を漢数字に変換するパターンを解説します。
サンプルは、下のようにセルC1に入力した数値 "1234567" を関数で漢数字に変換してセルC3に表示させます。
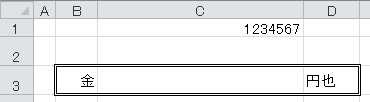
▲セルC3に関数を入力する
ここで使うのが NUMBERSTRING関数 です。
NUMBERSTRING関数
NUMBERSTRING関数とは、DATEDIF関数 のような「隠し関数」「ウラ関数」的存在で、数値を漢数字に変換する関数 です。
書式は;
のように表されます。
「変換タイプ」は、1, 2, 3 と3タイプあり;
2 = 大字(例:弐百参拾 )
3 = 漢数字(例:二三〇 )
のように使い分けます。
今回のサンプルでは「2」を使うため、セルC3に入る数式は;
となります。
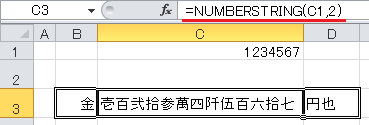
▲うまく変換できた
これで、エクセルで領収書や借用書などのテンプレートが作れます。
以上で『エクセルで数値を漢数字に変換する2つの方法』は終了です。
他の関連記事とあわせて仕事や趣味に役立ててください。
関連記事・広告
併せて読んでおくとさらに便利
 エクセルで氏名の後に「様」を付けて表示させる
エクセルで氏名の後に「様」を付けて表示させる
ユーザー定義
エクセルで氏名を入力するとその後に「様」を付けて表示する方法を解説。隣のセルに「様」を固定で表示させるのではなく、氏名と同じセルの中で「様」を付ける。「ユーザー定義」がそれを可能にします。
 EXCELで年齢計算!生年月日から満年齢を計算する|DATEDIF関数
EXCELで年齢計算!生年月日から満年齢を計算する|DATEDIF関数
年齢計算・DATEDIF関数
エクセルで年齢計算。生年月日から年齢 (満年齢) を計算する方法について解説します。Excelで年齢計算をする場合、「DATEDIF関数」を使って生年月日から年齢 (満年齢) を表示することができます。
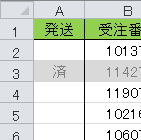 エクセル「済」を入れたら行全体をグレーアウトさせる方法
エクセル「済」を入れたら行全体をグレーアウトさせる方法
条件付き書式
エクセルで「済」マークをいれると、そのセルを含む行全体がグレーアウトする方法について解説。完了フラグの列に「済」を入れるだけでその行のセルの色を変えることができる、コレとても便利。
※その他、関連記事はこの記事の下の方にもあります。