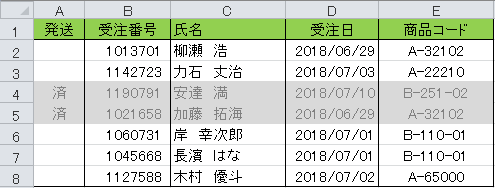
エクセルでタスク管理などをしていると、完了したタスクの行は グレーアウト したい。
こんなことありませんか?
今回は、完了フラグの列に「済」マークを入れるだけで、そのタスクの行全体をグレーアウトする方法について解説します。
コレ、残タスクが見やすくなるので、プロジェクトメンバーには好評なのです。
済マークを入れたら行全体をグレーアウトする
この記事を読んでいる方は、おそらく「済」の入ったセルの色を変えることは出来たけど、「同じ行の他の列」の色をグレーに変えることが出来ず困っているのではないでしょうか。
条件付き書式でグレーアウトさせる
まずは「済」マークを入力する列のみグレーアウトする設定から。
下のようなサンプルで説明します。
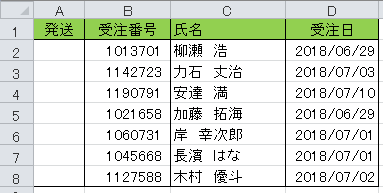
▲A列の発送欄に「済マーク」を入れる
指定の値を含むセルだけを書式設定
セルA2からA8のセル範囲を選択します。
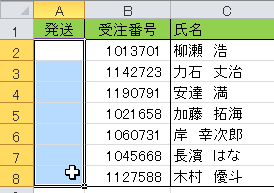
つぎにメニューの [ホーム] タブの [スタイル] セクションにある「条件付き書式」をクリックして、サブメニューに表示される「新しいルール (N)」をクリックします。
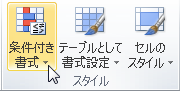
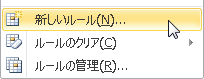
「新しい書式ルール」の上段にあるルール一覧から「指定の値を含むセルだけを書式設定」を選択します。
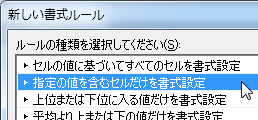
下段の [ルールの内容を編集してください] の部分を下の画像のように設定します。
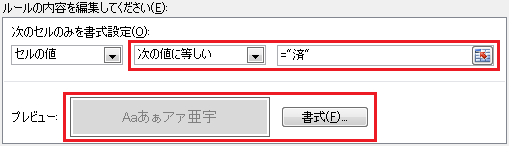
▲セルの値が「済」ならセルの色(と文字)をグレーアウトさせる
[OK] ボタンをクリックしてA列の設定は完了です。
ためしに、セルA3に「済」マークを入れるとセルが グレーアウト されるのがわかります。
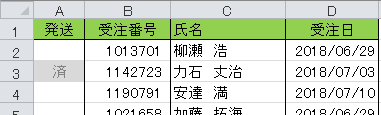
▲セルA3がグレーアウトされた(B~D列はまだ)
つぎは、B~D列の書式設定の方法や、A列からD列までまとめて設定する方法です。
数式を使用して、書式設定するセルを決定
まず、セルB2からD8のセル範囲を選択します。
(A列もまとめて一括で設定する場合は、セルA2からD8を一気に選択します)
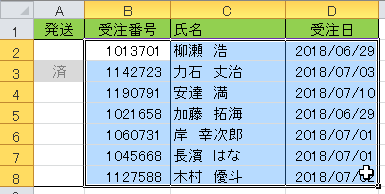
つぎに、条件付き書式の「新しい書式ルール」を開きます。
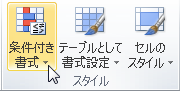
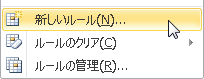
「新しい書式ルール」の上段にあるルール一覧から「数式を使用して、書式設定するセルを決定」を選択します。

下段の [次の数式を満たす場合に値を書式設定 (O):] の部分には、以下の数式をセットします。
$A2 の部分はA列のみ絶対参照にします。
(2の前に$は入力しない)
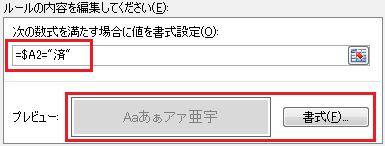
▲セルと文字はグレー系の色にする
[OK] をクリックして書式設定は完了で、「済」の入力された3行目がグレーアウトされました。
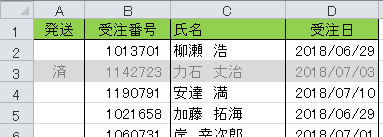
以上で『エクセル「済」を入れたら行全体をグレーアウトさせる方法』は終了です。
他の関連記事とあわせて仕事や趣味に役立ててください。
関連記事・広告
併せて読んでおくとさらに便利
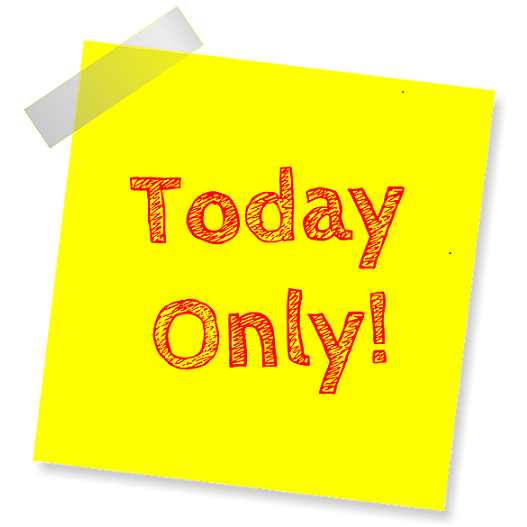 今日の日付の色を変える (行に色をつける) 方法
今日の日付の色を変える (行に色をつける) 方法
条件付き書式・TODAY関数
エクセルで今日の日付の色を変える方法について解説。日付が変わっても常に 今日の日付のセルや行に色をつける (色を変える) ことができると、視認性もよくとても便利です。
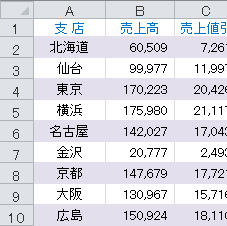 EXCELで1行おきに色をつける|条件付き書式
EXCELで1行おきに色をつける|条件付き書式
条件付き書式・MOD関数・ROW関数
Excelでセルを1行おきに色づけする方法について解説します。条件付き書式とMOD関数・ROW関数をつかってデータの並べ替えに強い色付けを解説します。
 エクセルの重複データに色を付ける|「ダブり」チェック
エクセルの重複データに色を付ける|「ダブり」チェック
条件付き書式・COUNTIF関数
エクセルで重複するデータに色を付ける方法を解説します。Excelでダブりチェックをする方法はいくつかありますが簡単に設定できるのでぜひ挑戦してみましょう。
※その他、関連記事はこの記事の下の方にもあります。