
エクセルでの 印刷範囲 の設定にはいろいろな方法があります。
では、常にデータが入力されている行数分だけを印刷範囲に設定する方法 をご存知ですか?
今回は、印刷範囲を「可変型」に設定することで印刷範囲の拡大・縮小を自動化する方法を解説します。
OFFSET関数 を使って印刷範囲を常にデータ件数に応じた適切な範囲に自動で設定します。
データが追加されるたびに印刷範囲を変更しているそこのアナタは必見です。
印刷範囲を可変タイプに設定する
下のサンプルを使って説明します。
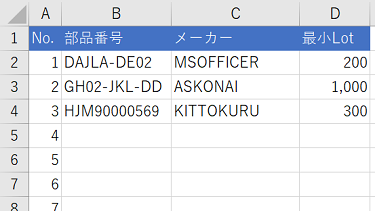
▲A列には連番が1000番まで振られています
このサンプルシートの場合、印刷範囲を指定しないまま印刷すると、A列に入力されているNo.1000(=1001行目)までが印刷されます。
たった 3件しか実データが入力されていないのに。。。紙のムダ
とはいえ、一般的な印刷範囲の設定方法では 一度印刷範囲を4行目まで指定してしまうと、データが追加登録されるたびに印刷範囲の設定も変更しなくてはいけません。
そんなときに「印刷範囲を可変型にする」ことができるととても便利です。
印刷範囲の設定
「名前の管理」に登録される Print_Area を利用する
印刷範囲の可変化には、印刷範囲を設定したときに「名前の管理」に自動登録される「Print_Area」を利用します。
まずは一般的な方法で、セルA1からD4までを印刷範囲として設定します。
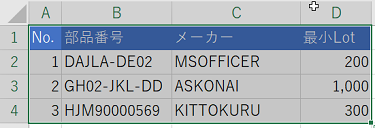
▲セルA1からD4までを選択

▲印刷範囲の設定をクリック
メニューの「数式」タブの中にある「名前の管理」をクリックすると、Print_Area が登録されています。
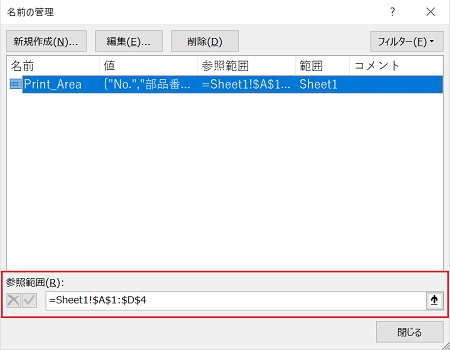
そして、このフォームの下部にある「参照範囲(R)」を編集することで、印刷範囲を可変型に設定します。
OFFSET関数 と COUNTA関数 を使う
ずばり「参照範囲(R)」は、以下のように打ち直します。
OFFSET関数 と COOUNTA関数 を組み合わせているのですが、この数式は以下のように読み解けます。
OFFSET関数 で、印刷範囲を「セルA1を基準に何行・何列分とするか」指定します。
行数は、COUNTA関数 で「B列の入力セル数分」と指定しています。
列数は、OFFSET関数 の最後の引数「4」で、「4列分」と指定します。

▲実際の設定画面
印刷プレビューでチェックしよう
印刷プレビューで印刷範囲が可変型に変更されているか確認します。
まず、データを追加しない状態でプレビューします。
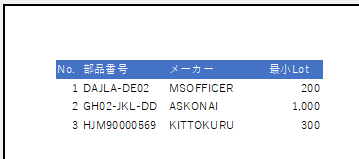
次に、エクセルシートにデータを1件追加します。
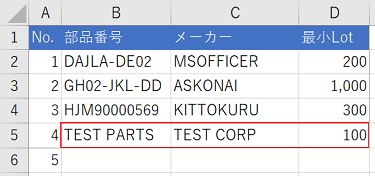
▲データを追加する
そして再び印刷プレビューします。
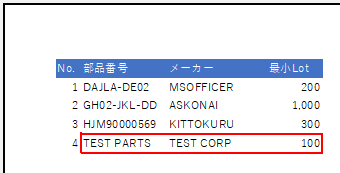
▲B列の入力行数に応じた印刷範囲が自動で変化した!
みなさんはうまくいきましたか?
『印刷範囲を「可変型」にしてデータ入力行だけを範囲設定する方法』は以上です。
他の関連記事と合わせて仕事や趣味に役立ててください。
関連記事・広告
併せて読んでおくとさらに便利
 エクセル 印刷範囲の表示・変更・解除ができないときにやるべきこと
エクセル 印刷範囲の表示・変更・解除ができないときにやるべきこと
印刷
「印刷範囲」の設定・解除・変更・表示などで、ユーザーが「できない」と悩みがちな点に着目。印刷範囲を表す青線・点線を消せない、移動できない、など。
 エクセルで別シートをまとめて両面印刷できない時の対処
エクセルで別シートをまとめて両面印刷できない時の対処
印刷・作業グループ
エクセルで別シートを1枚の用紙に両面印刷できないときの対処法について解説します。「作業グループ」を設定すれば、かんたんに複数シートの内容を両面印刷することができます。
 エクセルのテキストボックスを印刷しない方法
エクセルのテキストボックスを印刷しない方法
図形・印刷・テキストボックス
テキストボックスを印刷しない方法をわかりやすく解説。資料作成時にはテキストボックスを補足説明用に配置することがありますが、印刷時にはテキストボックスの部分は印刷してほしくないものです。
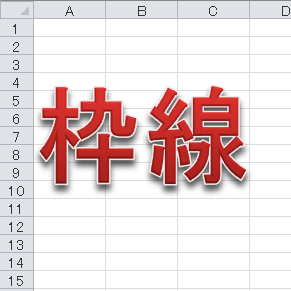 エクセルの枠線を消す・表示されない・印刷したいときの対処
エクセルの枠線を消す・表示されない・印刷したいときの対処
印刷・枠線
エクセルの 枠線を消す・枠線が表示されない・枠線を印刷したい、という場合の対処法を解説。枠線の表示設定や印刷設定など、枠線に関するテクニックを図を入れながらわかりやすく解説します。
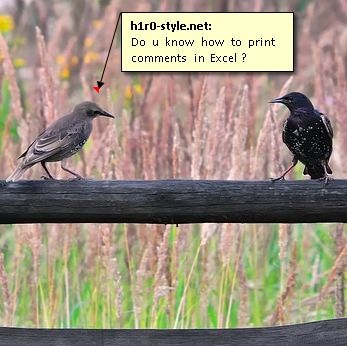 エクセルでコメントを印刷する方法|Excelのキホン
エクセルでコメントを印刷する方法|Excelのキホン
コメント・印刷
エクセルのコメントを印刷する方法について解説。デフォルトでは印刷されないコメントを印刷する手順です。『コメントとは?』という方のために、コメントの基本的な使い方にも触れています。
 エクセルの先頭行を全ページ固定で印刷する方法
エクセルの先頭行を全ページ固定で印刷する方法
ページ設定・タイトル行
エクセルで件数の多いデータを扱っていると、1行あるいは複数行の「タイトル行」を固定して印刷したいときがあります。タイトル行の設定により解決する方法について解説!
※その他、関連記事はこの記事の下の方にもあります。