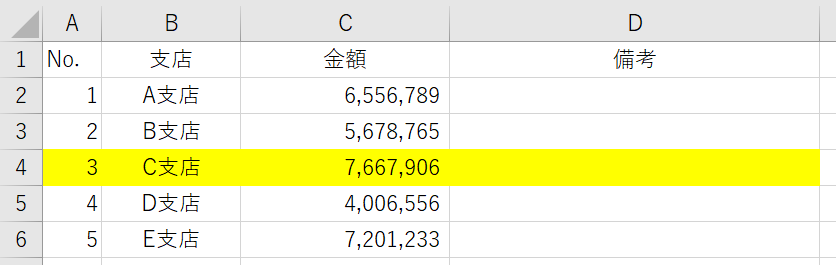
今回は、エクセルで 最大値に色付け する方法です。
最大値のセルだけ色付けするのはカンタンなので、さらに 最大値を含む行全体に色付けしてライバルに差をつけましょう。
関数を使った条件付き書式の設定方法を紹介します。
最大値に色付けする
下のサンプルを使います。
C列には支店ごとの売り上げ金額が入力されていますが、どれも似たような金額で一瞬で最大値を見つけるのは大変そうです。
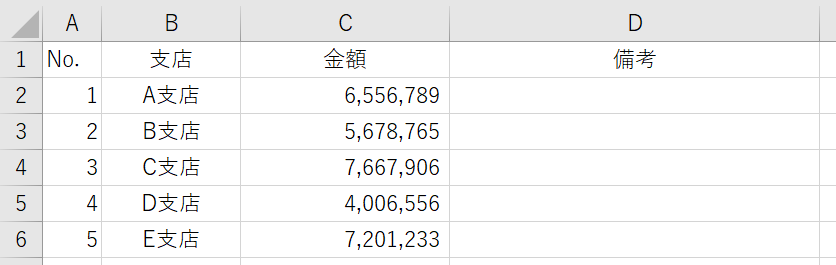
▲C列の「金額」はパッと見では最大値を探しづらい
まず、表のセル範囲(見出し行を除く)を選択します。
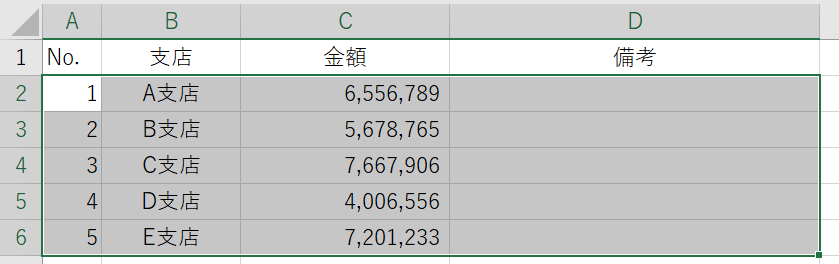
▲見出し行を除いた セルA2からD6まで選択
メニューの「ホーム」タブにある「条件付き書式」をクリックします。
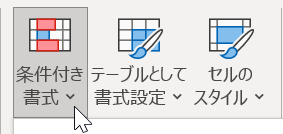
サブメニュー「新しいルール」へとすすみ、表示された「新しい書式ルール」ダイアログから「数式を使用して、書式設定するセルを決定」を選択。
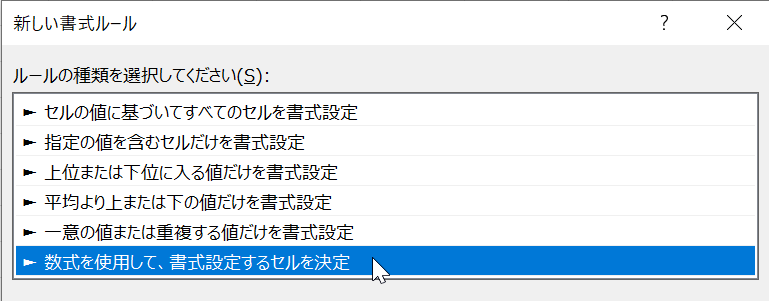
[次の数式を満たす場合に値を書式設定 (O):] に、以下の数式を入力します。
※数式には3つの関数が使われていますが、それらについては後述
※セル範囲は絶対参照にしておきます
さらに、右下の「書式(F)...」ボタンから 書式(セルの塗りつぶし)を設定すると、以下のような画面になります。
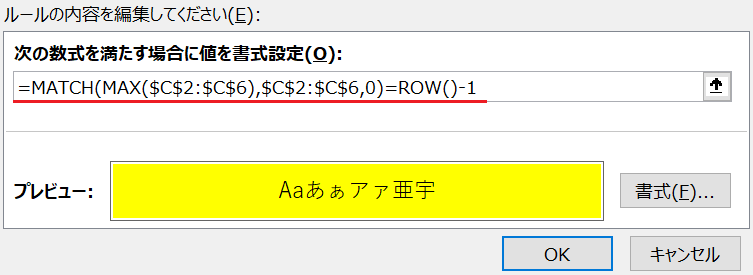
▲セルを黄色に塗りつぶしする設定
「OK」をクリックすれば完成です。
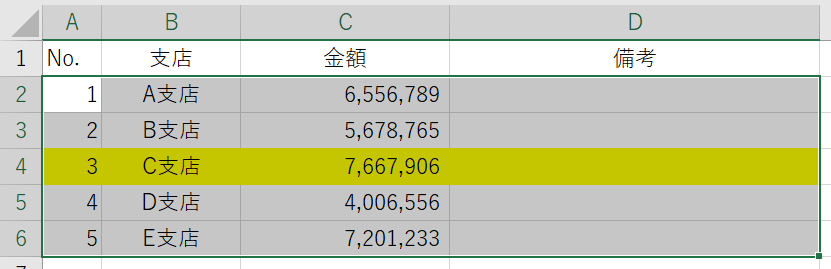
▲C列の最大値の行全体に色がついた!
数式の意味をしっかり理解したい方は以下の解説をご覧ください。
数式の解説
今回登場した数式の解説をします。
MAX関数
セル範囲の中にある最大値を返す MAX関数 はご存知の方も多いでしょう。
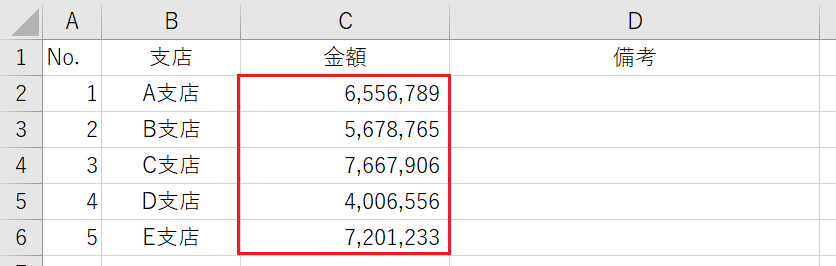
例えば、任意のセルにセルC2からC6の範囲の最大値を表示させる場合、数式は;
となります。
MATCH関数
最大値を色付けするにあたり、MAX関数で求めた最大値が「表のどこ(何番目)にあるか?」を教えてくれるのが MATCH関数 です。
書式は;
のように表現されます。
これを、前述の MAX関数 と組み合わせると、数式は以下のようになります;
このとき、セル範囲は絶対参照にしておきます。
数式を翻訳すると
という意味になります。
答えは「3(番目)」です。
ROW関数
ROW関数 は、行番号を返す関数でこちらも当サイトではよく登場します。
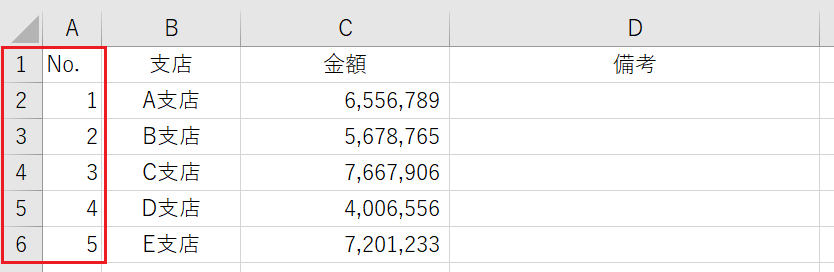
上の表のA列「No.」の数字と一致させる数字を求めるには;
となります。
「行番号からヘッダー行を1行分引いた数」という意味です。
これらを踏まえて、条件付き書式に入力した数式を見てみましょう。
この数式を翻訳すると
となります。
以上で『エクセルで最大値に色付けする方法』は終了。
その他の関連記事と合わせて仕事や趣味に役立ててください。
関連記事・広告