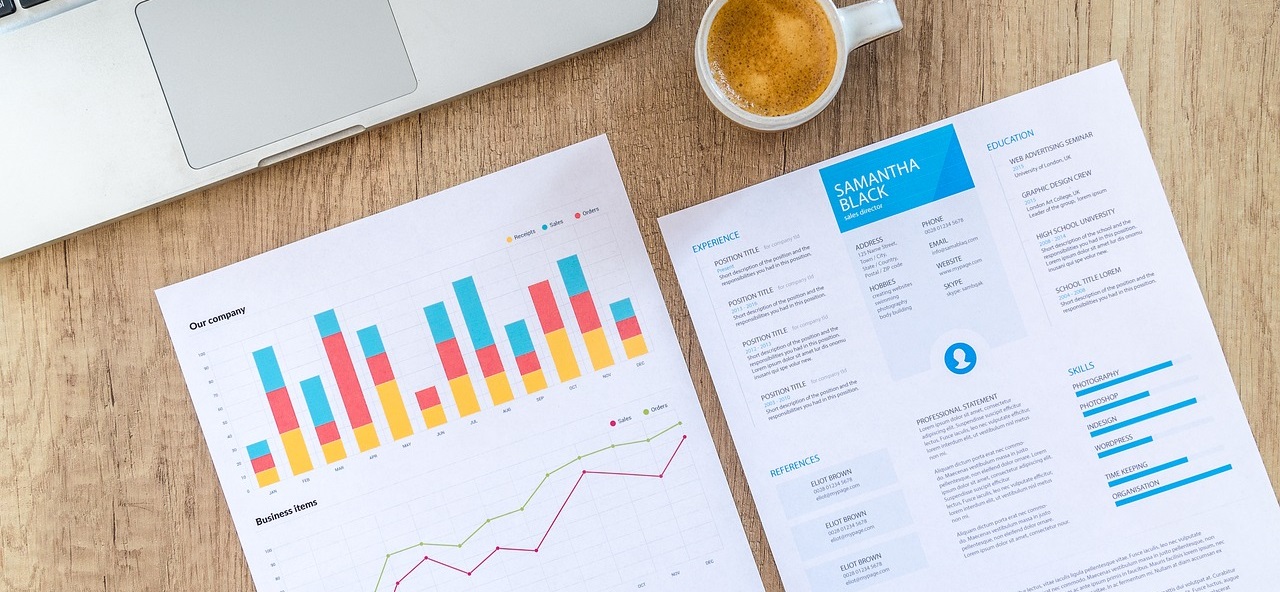
取引先から送られてきたエクセルの資料を印刷しようとしたら、印刷範囲や拡大縮小がまったく設定されてなくてガッカリ、なんて経験はありませんか?
今回は『エクセルを 1ページに収める印刷・PDF作成方法』です。
大きなシートを1ページに収めるために、印刷範囲やサイズを調整するのが苦手な方はぜひご一読ください。
1ページに収める印刷方法
エクセルのシートを印刷したりPDF化したりするときに、特に印刷範囲や拡大縮小、余白を設定しなければ 横幅はA列~I列、縦幅は 1行目~39行目あたりが1ページ目に印刷されるのではないでしょうか。
エクセルで資料を1ページにまとめたいからといって、それらの列数や行数を意識して資料作成する人はほとんどいないでしょう。
一般的には、資料作成後に印刷範囲や余白、拡大縮小設定をします。
とくに、拡大縮小は 1%単位で設定ができるのですが、今回はここは使いません。
印刷オプションを使いこなそう
エクセルの印刷設定は、メニューの「ファイル」をクリックすると画面左側に「印刷」のサブメニューが見つかります。
![]()
資料を印刷するにあたり、まず「用紙の向き」「用紙サイズ」は自分が想定している向きとサイズを指定します。
さて、入力データをきれいに 1ページに収める にはここからが肝心です。
余白の設定
私のオフィスでも、余白の設定をおろそかにする人がいるのですが、余白はその資料の「雰囲気」や「読みやすさ」に大きく影響します。
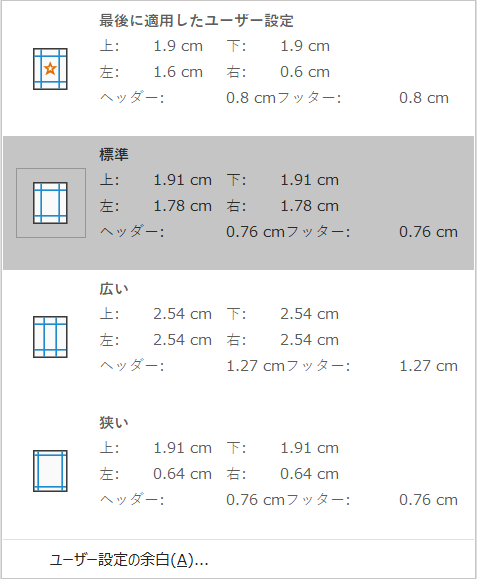
私見ですが、余白の設定に関しては「標準」も「狭い」も「広い」もしっくりくるケースは少なく、一番下の「ユーザー設定の余白」をクリックして上下左右 細かく設定する方がその資料に適切な余白を設定することができると思います。
余白をあまく見てはいけません。
拡大縮小
実は今回の記事のキモが、この「拡大縮小」の設定です。
この部分も余白と同様に細かい設定も可能なのですが、ここはワンタッチで簡単な設定方法を選択してきれいに 1ページに収めて印刷しましょう。
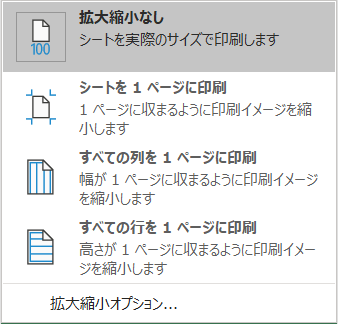
▲オプションの中にはまさに「シートを1ページに印刷」がある
「シートを1ページに印刷」を選択すると、余白さえ適切に設定されていれば その範囲内で綺麗に1ページに収めてくれます。
ただし 良くも悪くも 1ページに収めてしまう ので、資料が極端に縦に長い場合は横が余ってしまうし、横幅が極端に広い資料の場合は逆に縦が余ることになります。
そこで重宝するのが「すべての列を1ページに印刷」「すべての行を1ページに印刷」です。
資料の印刷は、横方向はすべての列を1ページに収めたいところです。
したがって「すべての列を1ページに印刷」を選択することによって、資料の横方向は1ページに収めて、余った縦方向についてはあきらめて(?)2ページ目や裏面に印刷するようにします。
1ページに収めてPDF化する
エクセルの資料をPDF化するときも、印刷と同様です。
フリーウェアのPDF作成ツールをインストールしている方と、エクセルの標準機能の「PDF/XPSの作成」を利用する方とで注意するポイントが少し違います。
個別のPDF作成ツールを利用する場合
フリーウェアなどのPDF作成ツールをインストールしている場合、そのツールが「仮想プリンタ」として、あたかも物理的に存在するプリンタのように、選択可能なプリンタ名称の一覧の中に表示されているはずです。
この場合は、前述の印刷オプションが同じ画面上で設定可能なので「用紙サイズ」「用紙の向き」「余白」「拡大縮小」を設定してから、プリンタ名称を仮想のPDF用プリンタを選択して印刷します。
標準の「PDF/XPSの作成」を使う場合
エクセルの標準機能でメニューから「エクスポート」>「PDF/XPSの作成」を利用する場合は、画面上で印刷オプションの設定ができません。
「PDF/XPSの作成」を利用して、きれいに 1ページに収めるには「エクスポート」にすすむ前に、「印刷」の画面で「用紙サイズ」「用紙の向き」「余白」「拡大縮小」などの印刷オプションを設定しておきます。
その後「エクスポート」>「PDF/XPSの作成」とすすんでPDFファイルを出力すれば、設定どおりに 1ページに収めることができます。
『エクセルを1ページに収める印刷・PDF作成方法』は以上です。
他の関連記事と合わせて仕事や趣味に役立ててください。
関連記事・広告
併せて読んでおくとさらに便利
 印刷範囲を「可変型」にしてデータ入力行だけを範囲設定する方法
印刷範囲を「可変型」にしてデータ入力行だけを範囲設定する方法
印刷・名前の管理
エクセルの印刷範囲を「可変型」に設定して印刷範囲の拡大・縮小を自動化する方法です。データが入力されている行数分だけを印刷範囲に設定する方法をご存知ですか?
 エクセルで別シートをまとめて両面印刷できない時の対処
エクセルで別シートをまとめて両面印刷できない時の対処
印刷・作業グループ
エクセルで別シートを1枚の用紙に両面印刷できないときの対処法について解説します。「作業グループ」を設定すれば、かんたんに複数シートの内容を両面印刷することができます。
 エクセルのテキストボックスを印刷しない方法
エクセルのテキストボックスを印刷しない方法
図形・印刷・テキストボックス
テキストボックスを印刷しない方法をわかりやすく解説。資料作成時にはテキストボックスを補足説明用に配置することがありますが、印刷時にはテキストボックスの部分は印刷してほしくないものです。
 エクセルの先頭行を全ページ固定で印刷する方法
エクセルの先頭行を全ページ固定で印刷する方法
ページ設定・タイトル行
エクセルで件数の多いデータを扱っていると、1行あるいは複数行の「タイトル行」を固定して印刷したいときがあります。タイトル行の設定により解決する方法について解説!
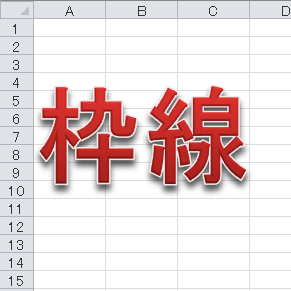 エクセルの枠線を消す・表示されない・印刷したいときの対処
エクセルの枠線を消す・表示されない・印刷したいときの対処
印刷・枠線
エクセルの 枠線を消す・枠線が表示されない・枠線を印刷したい、という場合の対処法を解説。枠線の表示設定や印刷設定など、枠線に関するテクニックを図を入れながらわかりやすく解説します。
 エクセル 印刷範囲の表示・変更・解除ができないときにやるべきこと
エクセル 印刷範囲の表示・変更・解除ができないときにやるべきこと
印刷
「印刷範囲」の設定・解除・変更・表示などで、ユーザーが「できない」と悩みがちな点に着目。印刷範囲を表す青線・点線を消せない、移動できない、など。
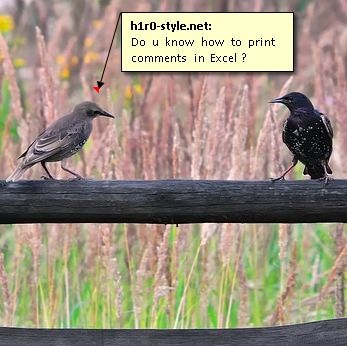 エクセルでコメントを印刷する方法|Excelのキホン
エクセルでコメントを印刷する方法|Excelのキホン
コメント・印刷
エクセルのコメントを印刷する方法について解説。デフォルトでは印刷されないコメントを印刷する手順です。『コメントとは?』という方のために、コメントの基本的な使い方にも触れています。
 エクセルのフッターでページ番号を任意の番号から開始する方法
エクセルのフッターでページ番号を任意の番号から開始する方法
ページ設定・印刷
エクセルのフッターでページ番号を任意の番号から開始する方法を解説します。たとえば、エクセルで作成した資料を会議資料の6ページ目以降に差し込むのでページ番号は「6」から、といったケースです。
※その他、関連記事はこの記事の下の方にもあります。