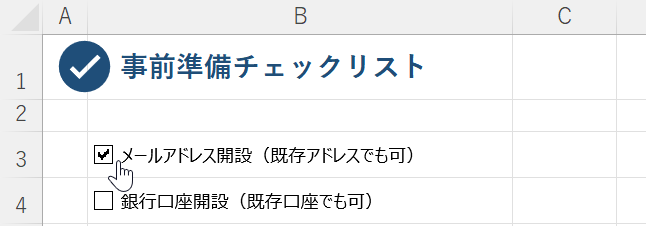
エクセルの シート上にあると便利な「チェックボックス」。
作り方は 意外とカンタン!
シンプルなチェックリストから挑戦してみませんか?
今回は『エクセルの チェックボックスの作り方』です。
チェックボックスの作り方
チェックボックス作りを ハードルが高い印象にしているのは、一般的なメニューに「チェックボックス」が存在しないから。
メニューに「開発」タブ が表示されていない方は、まず「開発」を表示させましょう。
![]()
▲「開発」タブ
開発タブの表示
メニューの「ファイル」をクリックし、「オプション」へとすすみます。
![]()
オプションメニューの「リボンのユーザー設定」をクリックします。
![]()
画面右上の「リボンのユーザー設定(B)」を「メインタブ」にして、タブ一覧の下の方に表示されている「開発」にチェックを入れます。
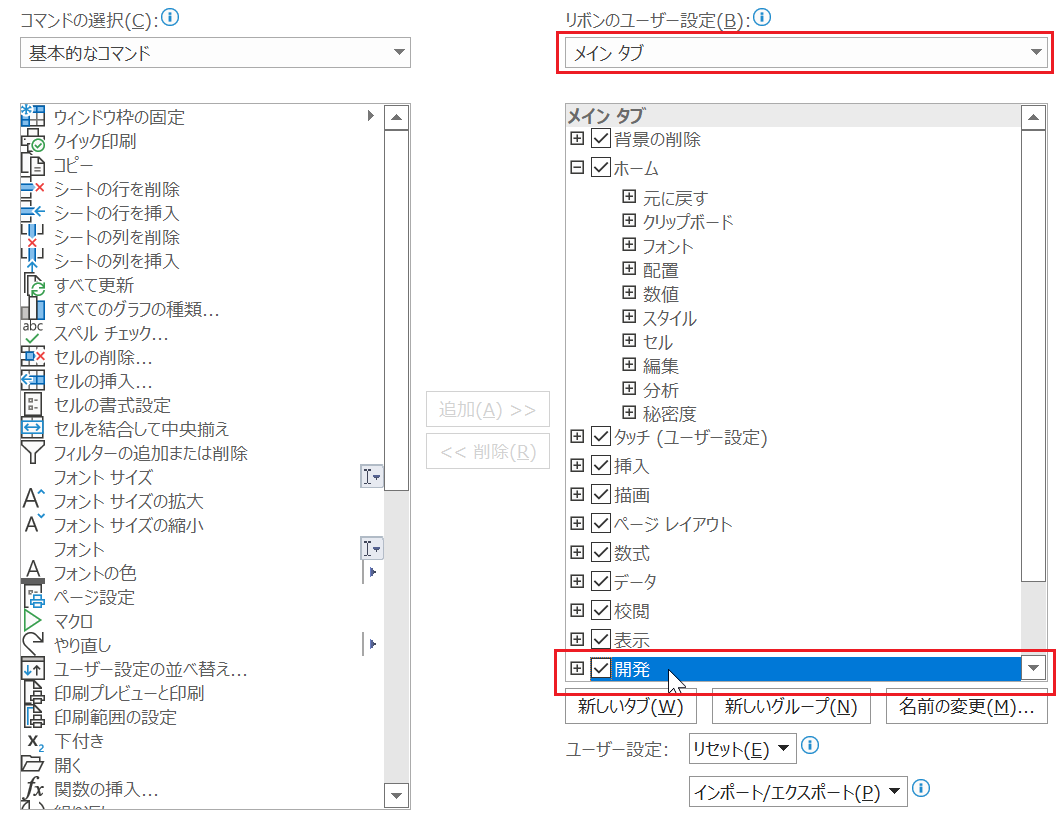
最後に「OK」をクリックすると、メニューに「開発」タブが表示されます。
![]()
チェックボックスの配置
シート上にチェックボックスを配置します。
メニューの「開発」タブにある「挿入」をクリックすると表示される「フォームコントロール」の中にある「チェックボックス」(アイコンで表示)をクリックします。
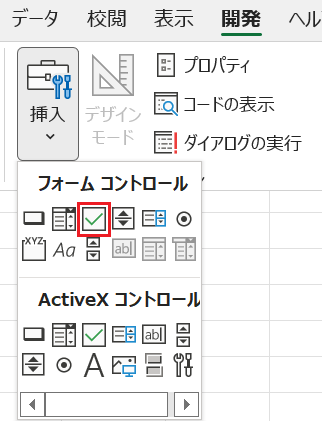
※今回は ActiveX コントロールの「チェックボックス」は使いません
エクセルの任意のセルをクリックすると、チェックボックスが表示されます。
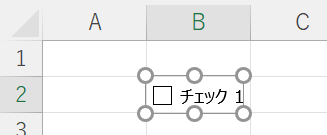
▲チェックボックスが表示された
チェックボックスが選択された状態で、テキストの編集が可能です。
※チェックボックス上で右クリックしても編集可能になります
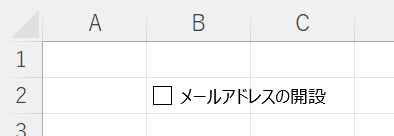
▲チェックボックスのテキストが変わった
他のセルをクリックすると、チェックボックスの編集モードは終了します。
ボックスをクリックすると、チェックの ON/OFF が切り替わります。

▲チェックが入ったー(^▽^)/
セル幅を適切な幅に合わせると良いのですが、ここでオススメの設定があります。
配置設定をしておく
チェックボックスは その性質上、複数作られることが多いです。
以下は、配置バランスを調整しやすくする方法です。
チェックボックス上で右クリックすると、チェックボックスが編集可能な(=オブジェクトが選択された)状態になります。

この状態のときに、メニューに「図形の書式」というタブが表示されます。
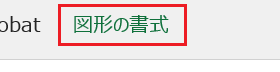
この中に「配置」という項目があるので、そこをクリックして「枠線に合わせる」をクリックします。
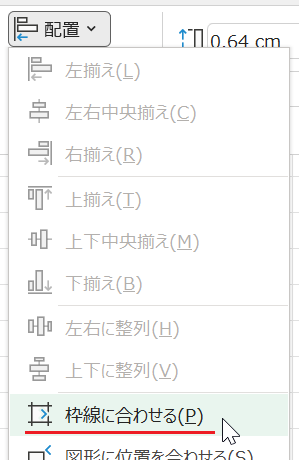
この設定をしておくと、チェックボックスのテキストを含めた「全体の枠」のサイズが、セルのグリッド線を基準に調整できます。
テキストボックスをコピペして、2つ目のチェックボックスを配置するときなどは、グリッド線を配置の目安にできるので細かい調整が不要になって便利です。
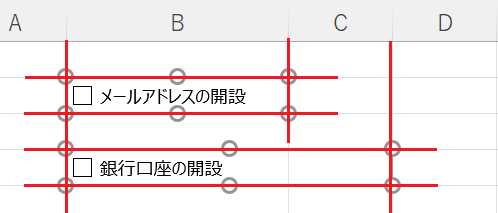
▲配置の基準がグリッド線になってわかりやすい
『エクセルの チェックボックスの作り方』は以上です。
まずはシンプルなチェックリストから挑戦してみてください。
関連記事・広告