
別々のシートを1枚の用紙に 両面印刷 しようとすると、なぜだか 片面印刷 になってしまう。
そんな経験ありませんか?
片面になる のには、ちゃんと理由があります。
それは「作業グループ」以外の「あるステップ」を抜かしているから。
さて、その「ステップ」とは?
今回は『エクセルで両面印刷が片面になるときの対処法』をピックアップします。
両面印刷が片面になる
両面印刷するつもりが、どうしても片面になる。
このお悩みを解消するために、ステップを確認します。
ぜひ最後まで読んでください。
複数のシートを同時に選択する
まず最初に、シート1を開いておきます。

▲ひとつめのシートを開く
つぎに、[Ctrl] キーを押下したまま シート2のシート見出しをクリックします。
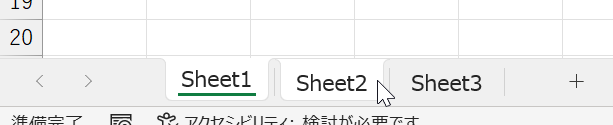
▲Ctrl + シート2を選択(見出しの色の違いに注目)
これで、シート1とシート2は「作業グループ」化され、タイトルバーに「グループ」と表示されます。
![]()
作業グループとは、複数シートに対して同じ作業を同時に行うためにグループ化することです。Sheet1 の裏面に Sheet3 を印刷したいときは、Sheet1 と Sheet3 をグループ化します。
この状態で「印刷プレビュー」を見てみると、、、
![]()
▲ページ数の合計が「2ページ」と認識されている!
1ページ目はシート1、2ページ目はシート2が認識されています。
片面になる理由
『両面印刷が片面になる』という方は、ここがポイントです。
両面印刷できない方は、プリンタドライバー側のプロパティを「両面印刷」に設定しているだけではないでしょうか?
それだけでは 片面になるのです。
両面印刷したいときは、印刷プレビューの画面上の印刷設定を シートごとに「両面印刷」にします。
つまり、、、
プレビューの1ページ目を開いて、、、
![]()
両面印刷に設定
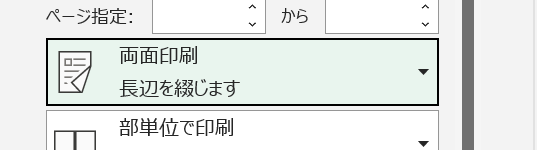
この状態で、2ページ目のプレビュー画面を開くと、、、
![]()
2ページ目の設定がまだ「片面印刷」になっていて驚きます。
※これが 片面になる理由
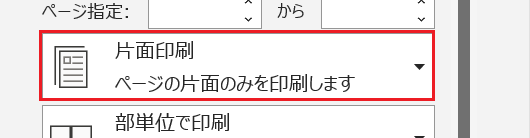
▲2ページ目はまだ「片面印刷」のままだ!!
2ページ目も「両面印刷」に変更します。
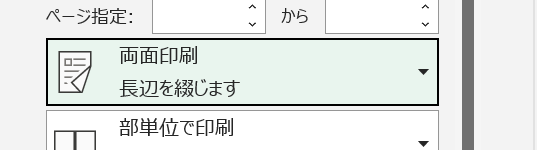
▲2ページ目も「両面印刷」にする
このように、作業をシートの数だけ「両面印刷」に設定する必要があります。
両面印刷には「長辺綴じ」と「短辺綴じ」の2種類あるので、シート1もシート2も同じ種類を設定してください。
このステップを忘れなければ、両面印刷が片面になることはありません。
『エクセルで両面印刷が片面になるときの対処法』はここまで。
他の関連記事とあわせて仕事や趣味に役立ててください。
関連記事・広告