
エクセルで「テーブル」を設定すると、見た目はきれいになるものの 書式の変更ができなかったりセルの結合ができなかったり ちょっと使い勝手が悪い。
そんなときは、テーブルを解除 しましょう。
テーブルが持つきれいな書式はそのままで書式編集が可能になります。
今回は『エクセルのテーブルを解除する方法』 についてピックアップしてみます。
テーブルを解除する
便利な「テーブル」機能ですが、テーブルには デメリットもあります。
例えば「薄色」や「中間」色のスタイルを選択した場合、ヘッダーの文字は ボルド(太字)になりますが、この ボルドだけを解除したくても変更できません。
また、一部のセルを結合したくても テーブルが適用されているかぎり できません。
そんなときは、見やすくてきれいな基本デザイン(書式設定)はそのままに、テーブルを解除 すると使い勝手が良くなります。
テーブルを解除する手順
エクセルの テーブル解除 は、テーブルのデザイン(書式)を維持したまま解除するパターンと、書式も含め完全にクリアにするパターンがあります。
テーブルの書式は残して解除する
まずはテーブル内の任意の場所をクリックします。
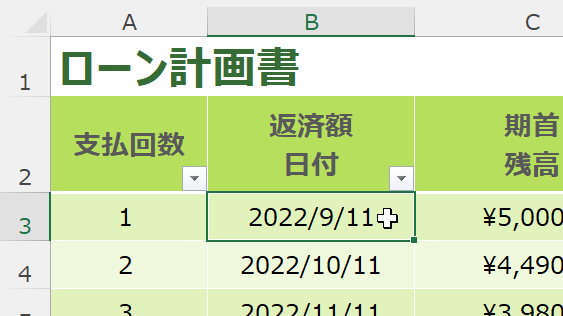
▲テーブル内のセルをクリック
メニューにテーブルツール「テーブルデザイン」(もしくは「デザイン」)タブが表示されます。
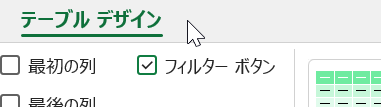
▲テーブルデザインタブが表示された
つぎに、デザインタブの「ツール」セクションにある「範囲に変換」をクリックします。
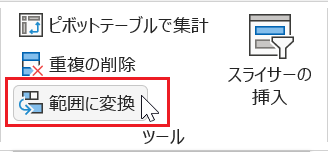
▲「範囲に変換」をクリック
『テーブルを標準の範囲に変換しますか?』というメッセージが表示されるので [はい] をクリックします。
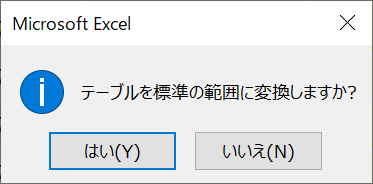
すると、テーブルスタイルの基本的なデザインを残したまま テーブルは解除されます。
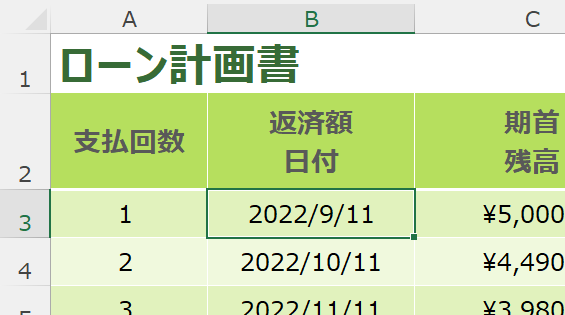
▲テーブルが解除されフィルターのマークが消えた
テーブルが 解除されたあとも 基本デザインはそのまま維持 されています。
そして、ヘッダーの太字の解除も、セルの結合も自由に編集が可能になります。
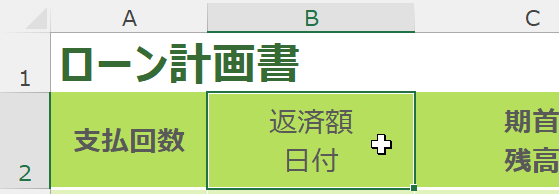
▲ヘッダーの太字も解除できるようになった!
コレ、忘れがちなのでぜひ 備忘録としてブックマークしておいてください。
テーブルの書式も含めすべて解除する
つぎは、書式も含めすべてプレーンな状態に戻して テーブルを解除する場合です。
途中までは書式を残すパターンと同じです。
まずはテーブル内の任意の場所をクリックします。
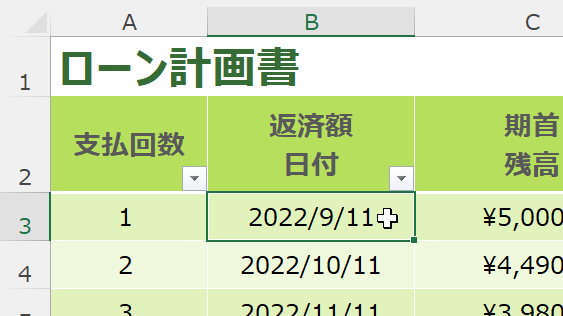
▲テーブル内のセルをクリック
メニューにテーブルツール「デザイン」タブが表示されるところまではさきほどと同じです。
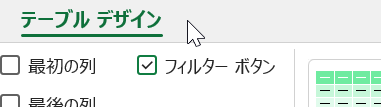
▲テーブルデザインタブが表示された
ここからが違います。
テーブルスタイルの一覧のいちばん左上(下図)にあるプレーン(スタイルなし)をクリックします。
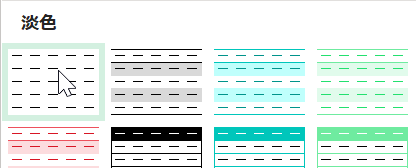
▲左上のスタイル「なし」を選ぶ
※もしくは、テーブルスタイルの一覧の最下部にある「クリア」をクリックしても同じです。
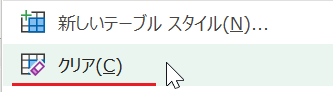
するとデザインはプレーンになりますが、まだテーブルは適用された状態になります。
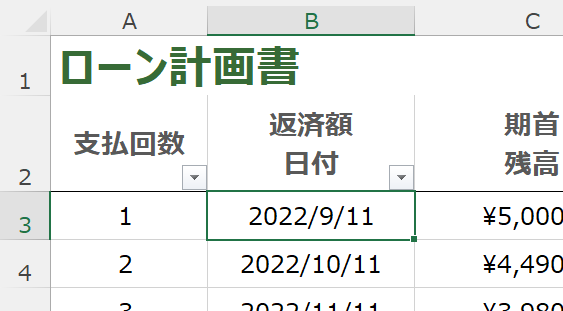
▲フィルターマークが残っているのがテーブルの証
そのあと、デザインタブの「ツール」セクションにある「範囲に変換」をクリックします。
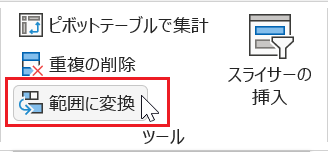
▲スタイル「なし」にしてからクリック
『テーブルを標準の範囲に変換しますか?』というメッセージが表示されるので [はい] をクリックします。
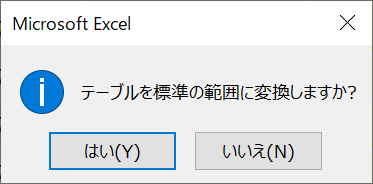
すると、テーブルは完全に解除されプレーンなエクセルに戻ります。
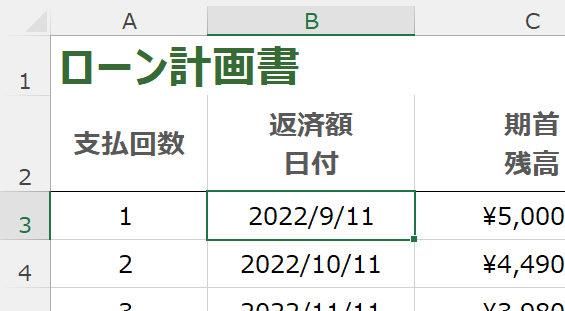
▲ようやくテーブルが完全に解除された
『エクセルのテーブルを解除する方法』はここまで。
他の関連記事と合わせて仕事や趣味に役立ててください。
関連記事・広告