
今回は写真など画像の上に文字を重ねる (入れる) 方法をピックアップします。
画像だけでイメージを伝えるのも楽しいですが、画像の上に文字 を重ねることでダイレクトにニュアンスを伝えたり、時にはコミカルな表現も可能になってきます。
広告作成にも使えますね。
エクセルを使うなら覚えておくと役に立つテクニックです。
画像の上に文字を重ねる
画像とテキストボックスの組合せ
まず、エクセルシートの上に貼り付けた画像にテキストボックスを重ねる方法から。
シート上にお気に入りの画像を貼り付けます。
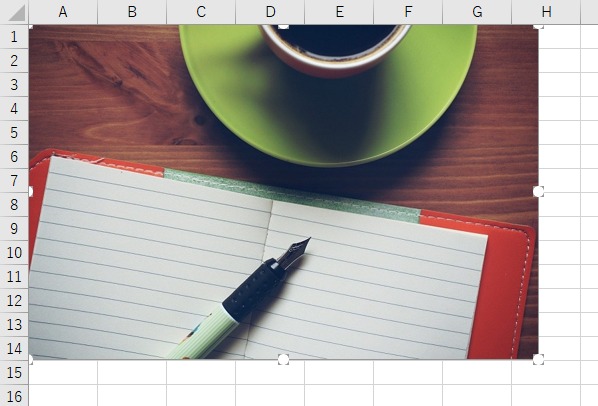
▲メニューの「挿入」>「画像」とすすみファイルを選択しよう
つぎに、メニューの「挿入」から、「テキストボックス」を選択して挿入します。
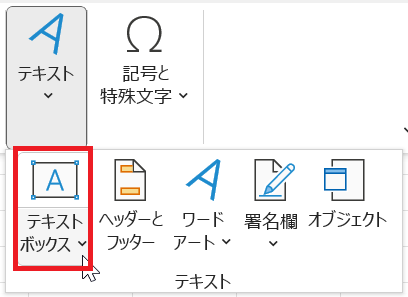
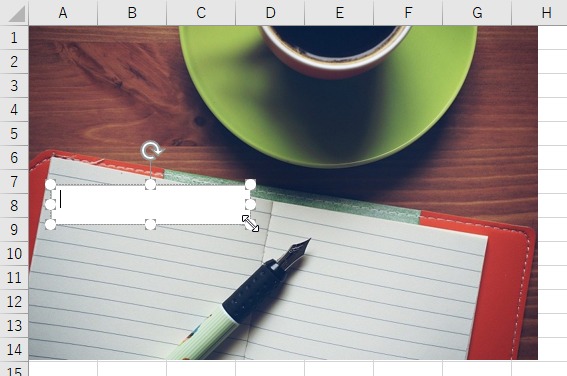
▲「横書きテキストボックス」を画像のうえにレイアウト
補足
テキストボックスは任意の場所でドラッグすることで、位置やサイズを決めることができます。また、位置もサイズもあとからでも編集が可能です。
配置したテキストボックスに文字を入れます。

テキストボックスの背景は透明にすると画像との一体感が生まれます。
テキストボックスを選択した状態で、メニューの「描画ツール」から「図形の塗りつぶし」を「塗りつぶしなし」に、またついでに「図形の枠線」も「枠線なし」にしましょう。

▲テキストボックスの背景と枠線をなくす
フォント選びは慎重に
テキストボックスのフォントはデフォルトのままなので、画像になじむフォントに変更します。
また、サイズ・色、テキストボックスの傾き (回転) なども、適切に調節することでグッとクオリティが上がります。

▲フォントのサイズ・色、テキストボックスの傾きを調整する
画像をグループ化する
できあがった画像とテキストボックスは、テキストボックスの位置がずれたりしないように「グループ化」しておきましょう。
画像とテキストボックスを両方選択した状態で、右クリックします。
右クリックメニューから「グループ化」をクリックします。
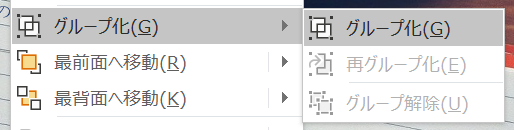
これで画像とテキストボックスがひとつの画像として認識されます。
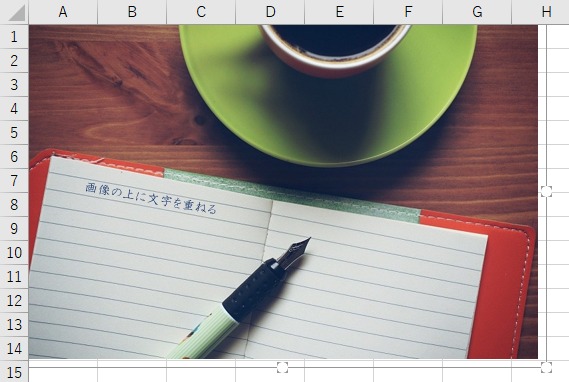
▲ひとつの画像になった!
うまく出来ましたか?
画像を背景化する
「画像の上に文字を重ねる」とはいろいろな解釈ができますが、もうひとつ紹介したいのは、画像をエクセルシートの背景 (下地) にしてしまう方法です。
よく『この機能はワードにはあるけどエクセルにはない』といったサイトが見受けられますが、誤解を恐れずに述べれば エクセルに背景の機能はあります!
この方法の最大のメリットは「セルを使える」という点です。
セル内に文字を入力することもできますし、関数も使って値を変化させることもできる。
もちろんテキストボックスも使えます。
背景に画像を使う手順
メニューの「レイアウト」タブを開くと「ページ設定」セクションの中に「背景」はあります。
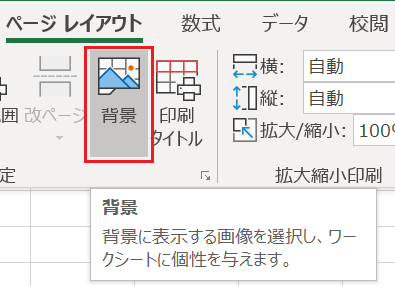
「画像の挿入」という画面が表示されるので「ファイルから」の右にある [参照] ボタンをクリックして背景にしたい画像を選択します。
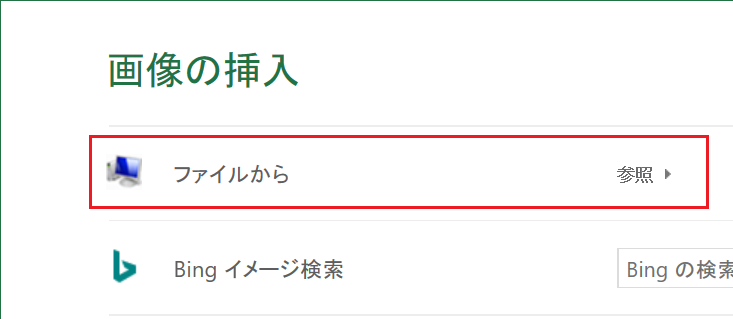
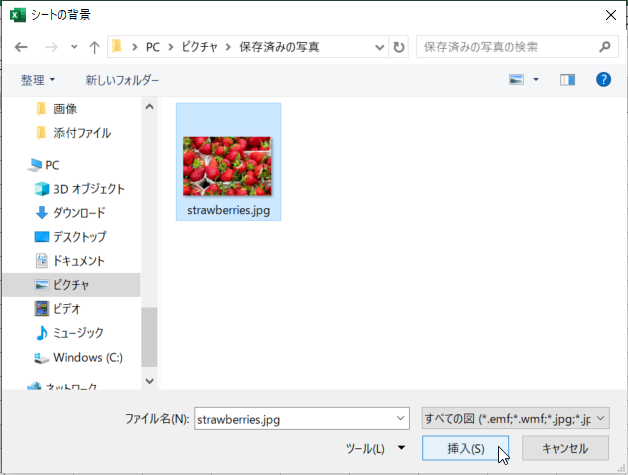
▲背景にしたい画像ファイルを選択したら [挿入] をクリック
これで画像がエクセルシートの背景になります。
セルには自由にテキストが入力できます。
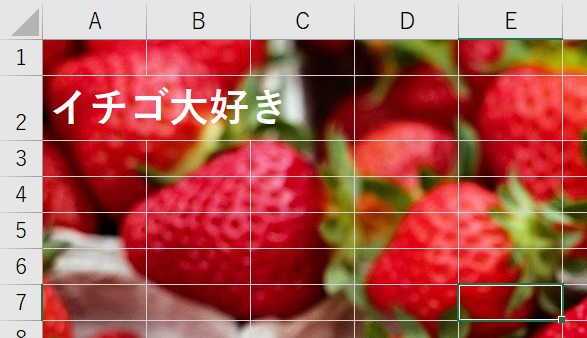
背景の画像を薄く(透過)しておくことで、控えめな背景にもなります。
小技のひとつとして覚えておいてください。
以上で『エクセルで画像の上に文字を重ねる方法いろいろ』は終了。
他の関連記事と合わせて仕事や趣味に役立ててください。
関連記事・広告
併せて読んでおくとさらに便利
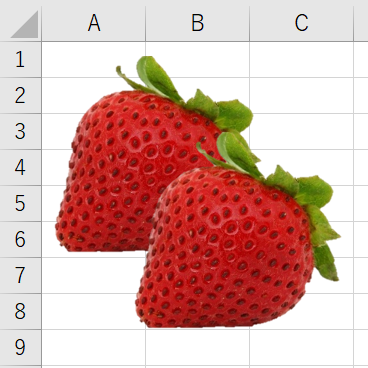 エクセルで画像の背景を透明にする方法|Excel 2016
エクセルで画像の背景を透明にする方法|Excel 2016
図形・画像処理
エクセルで画像の背景を透明にする手順についてわかりやすく解説します。広告や資料を作成するときにはデザインにもよりますが、むだな背景を削除して透明にできればさらに見栄えが良くなります。
 EXCEL上の図形にセルの値を表示する方法
EXCEL上の図形にセルの値を表示する方法
図形
Excel上に配置した図形にセルの値を表示させる方法を解説します。セルの値と図形上のテキストを連動させることができると資料のクオリティがグッと上がります。
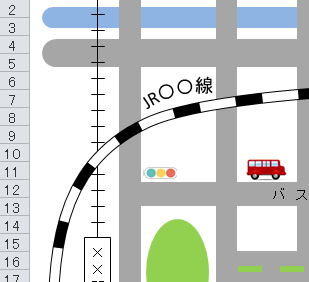 EXCELで地図を描く|私鉄・JR・河川・道路もきれいに描ける
EXCELで地図を描く|私鉄・JR・河川・道路もきれいに描ける
エクセル・地図
Excelで地図を描く方法を解説します。私鉄やJRの線路や道路、河川の描き方やアーチ状のテキスト配置など、最寄駅から自宅や店舗までの地図を描いてみませんか?
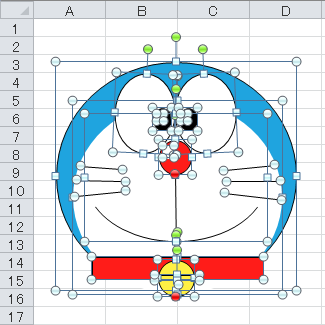 エクセルで絵を描く|図形を使った『ドラえもん』の描きかた
エクセルで絵を描く|図形を使った『ドラえもん』の描きかた
図形・ドラえもん
図形(オートシェイプ)を使って『ドラえもん』を描く方法を解説。最近話題のエクセルを使って描く絵をピックアップ。エクセルを使って簡単に絵を描いて楽しもう!
※その他、関連記事はこの記事の下の方にもあります。