
今回は『画像の背景を透明にする方法』です。
エクセルで広告や資料を作成するときに画像を挿入するのは常套手段です。
ところが、背景をそのままにしている方が散見されます。
デザインにもよりますが、むだな背景を消して透明にできればさらに見栄えが良くなります。
ちょっと上級な画像処理をマスターしてライバルに差をつけましょう。
画像の背景を透明にする
下のサンプルをつかって説明します。

このままでも良いのですが、今回はちょっと手を加えて皿の外側のテーブルが映り込んでいる部分(=背景)を透明にしてみます。
画像の背景を削除する手順
1.画像を選択した状態にします。

2.メニューの「図の形式」タブの中にある「背景の削除」をクリックします。

3.エクセルが自動で「背景」と判断した部分が紫色になります。

▲サンプルの場合、ほぼ背景と判断されてしまった。。。
4.「ここは背景ではない」という部分については、メニューに表示された「背景の削除」タブの「保持する領域をマーク」をクリックして範囲を修正し透明にます。
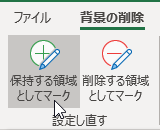

▲マウスがペンのかたちになるので保持するエリアを指定します。(緑の線)
※修正範囲が広い場合、数回に分けて作業をすすめると Good。
5.逆に、背景であるべき部分が保持エリアになってしまった場合は「削除する領域としてマーク」をクリックして逆の修正をします。
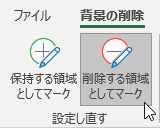
6.修正を終えれば 背景の削除 は完了です。

▲背景が削除されて透明になった!
この記事のトップ画像のイチゴも同じ方法で背景を透明にしたものです。

『エクセルで画像の背景を透明にする方法』は以上です。
サンプルは Excel 2016 を使用しましたが、他のバージョンでもおおむね同じ方法で処理できます。
ぜひ他の関連記事と合わせて仕事や趣味に役立ててください。
関連記事・広告
併せて読んでおくとさらに便利
 エクセルでカレンダーを作ってみよう|祝日も自動で色付けできる
エクセルでカレンダーを作ってみよう|祝日も自動で色付けできる
DATE関数・条件付き書式
エクセルでカレンダーを作成する方法を解説。関数を使ったカレンダーの作り方で、祝日にも自動で色を付けます。オリジナルデザインのカレンダーを作ってみましょう。
 EXCEL上の図形にセルの値を表示する方法
EXCEL上の図形にセルの値を表示する方法
図形
Excel上に配置した図形にセルの値を表示させる方法を解説します。セルの値と図形上のテキストを連動させることができると資料のクオリティがグッと上がります。
 エクセルで見やすいグラフ・きれいなグラフはこうして作る
エクセルで見やすいグラフ・きれいなグラフはこうして作る
エクセルグラフ
「見やすいシリーズ」第二弾!エクセルで見やすいグラフ・きれいなグラフの作り方。グラフがあることで、数値の差や変化などが視覚的に伝わることで資料を見る人が理解しやすくなります。
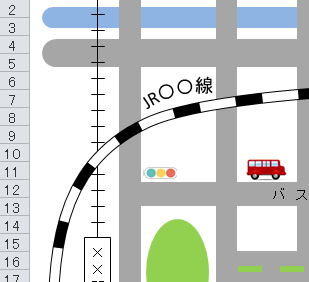 EXCELで地図を描く|私鉄・JR・河川・道路もきれいに描ける
EXCELで地図を描く|私鉄・JR・河川・道路もきれいに描ける
エクセル・地図
Excelで地図を描く方法を解説します。私鉄やJRの線路や道路、河川の描き方やアーチ状のテキスト配置など、最寄駅から自宅や店舗までの地図を描いてみませんか?
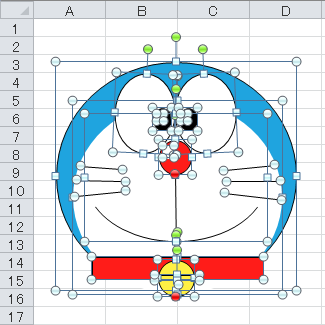 エクセルで絵を描く|図形を使った『ドラえもん』の描きかた
エクセルで絵を描く|図形を使った『ドラえもん』の描きかた
図形・ドラえもん
図形(オートシェイプ)を使って『ドラえもん』を描く方法を解説。最近話題のエクセルを使って描く絵をピックアップ。エクセルを使って簡単に絵を描いて楽しもう!
※その他、関連記事はこの記事の下の方にもあります。