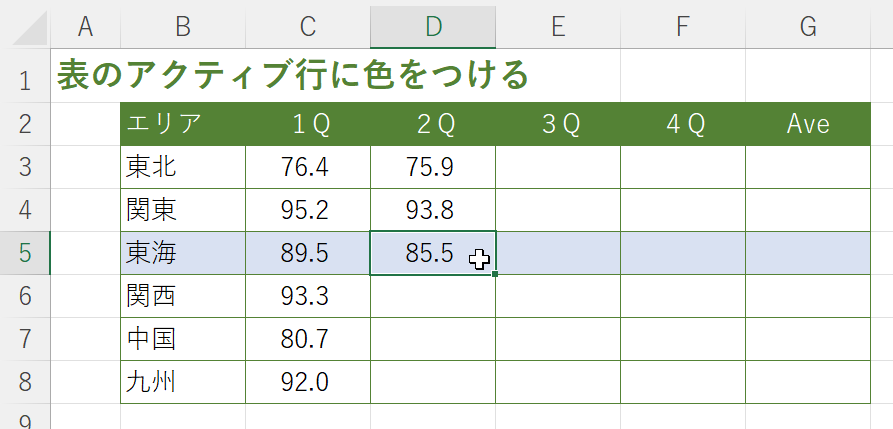
今回は VBAを使わずに 表内の アクティブ行に色をつける方法です。
アクティブ行に色をつけるにはVBAがを使うのがベストではあります。
ですが、VBAが苦手な方のために、今回はキーボードの [F9] を押すとアクティブ行に色がつく方法があるので紹介します。
表内のアクティブ行に色をつける
下のサンプルを使います。
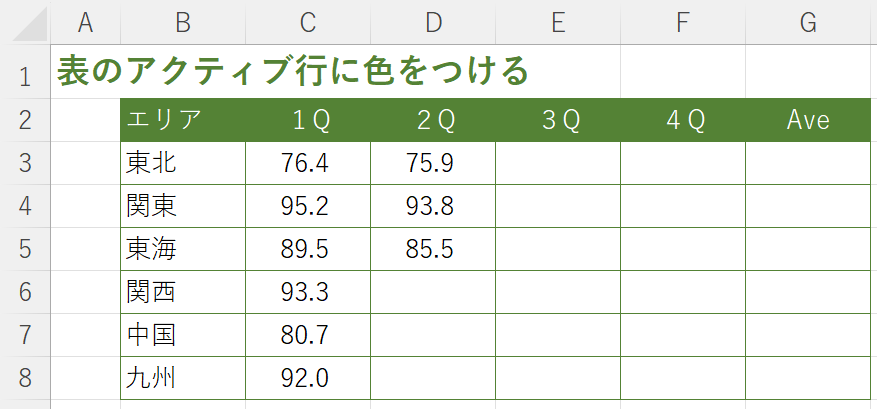
VBAを使わずにアクティブ行に色をつけるには、条件付き書式を使います。
まず、表内で色をつけたいセル範囲を選択します。
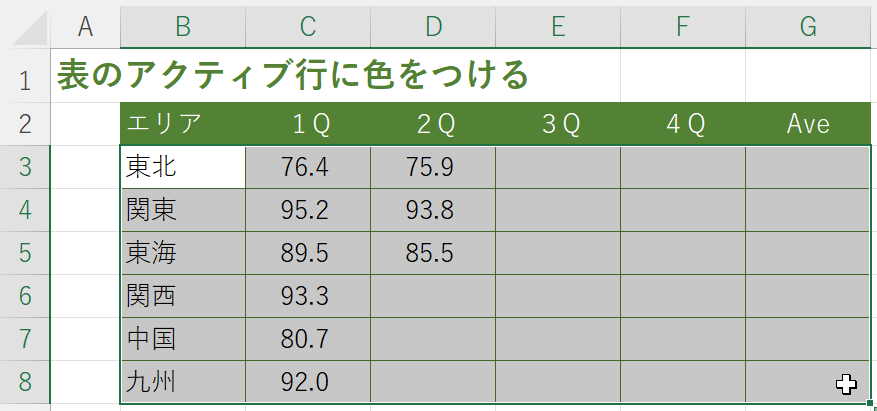
▲サンプルの場合は、セルB3からG8を選択
その状態で、メニューの「ホーム」にある「条件付き書式」をクリックし、サブメニューから「新しいルール」を選択します。
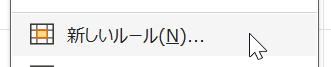
「新しい書式ルール」のダイアログが開いたら、「数式を使用して、書式を設定するセルを決定」を選択します。
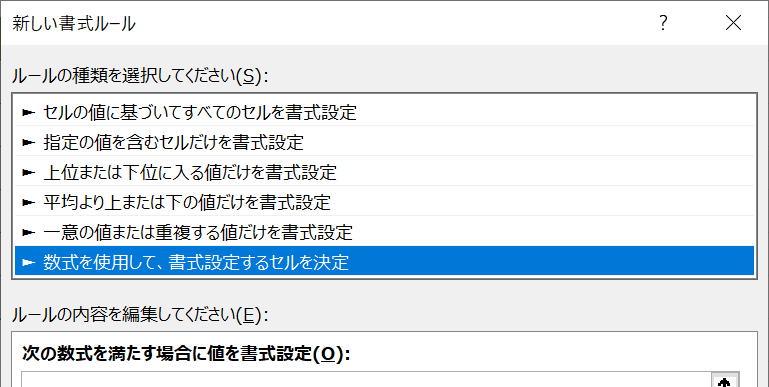
「次の数式を満たす場合に値を書式設定」には、以下の数式を入力します。
※CELL関数と ROW関数については後述
さらに書式として「塗りつぶし」の色を好みの色に指定します。
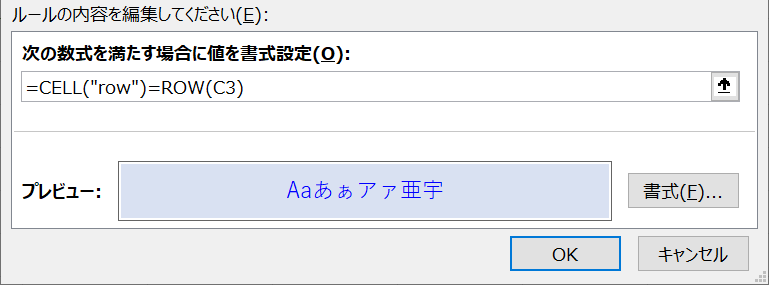
▲サンプルではフォントの色も変えてみた
OKボタンをクリックして設定完了です。
表内のセルをどこか選択して、キーボードの [F9] を押下するとアクティブ行に色が付きます。
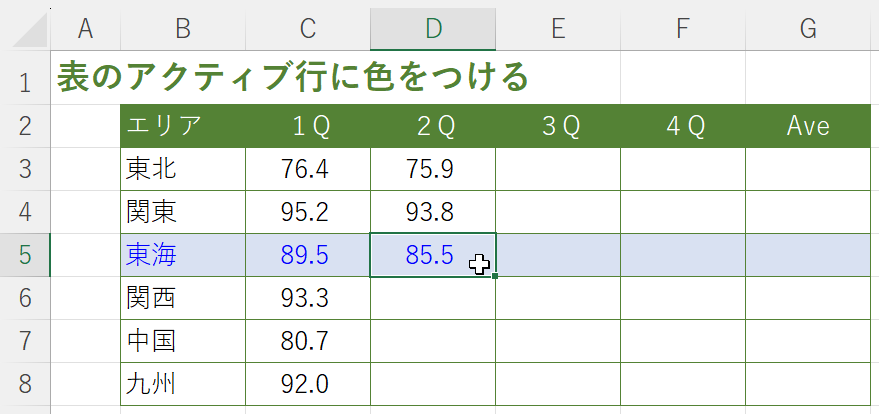
▲アクティブ行に色がついた!(ついでにフォントも)
CELL関数
条件付き書式の中で使用された CELL関数は、セルの書式や位置など参照セルに関する様々な情報を取得することができる関数です。
書式は;
のように表されます。
便利な関数ですが「検査の種類」とその戻り値は種類が多いので、詳細を次週のトピックでじっくり取り上げます。
ROW関数
ROW関数は、参照の行番号を返すおなじみの関数で、書式は;
のように表されます。
[参照] の入力を省略すれば、そのROW関数を入力したアクティブセルの行番号を返してきます。
以上で『表のアクティブ行に色をつける方法』は終了。
その他の関連記事と合わせて仕事や趣味に役立ててください。
関連記事・広告