
エクセルで文字の装飾をすることは珍しくありません。
強調したい文字のサイズを変えたり、文字色を変えたりして見る人の 視線を誘導します。
ところでこの「文字色の変更」ですが、ショートカット があると便利だと思いませんか?
ショートカットがあれば、文字色の変更をなんども繰り返すときなどに有効です。
そこで今回は、文字色を変えるショートカット についてピックアップします。
文字色のショートカット
文字色を変えるための ショートカットは、4つのキーを使います。
(もっとシンプルな方法は後述)
4つのキーを同時に押さえる必要はなく、押し続けるのは [ALT] キーのみ。
ALTキーを押しながら、H → F → C と順番にキーを押してゆきます。

▲ALTキーを押すとタブにアルファベットが表示される
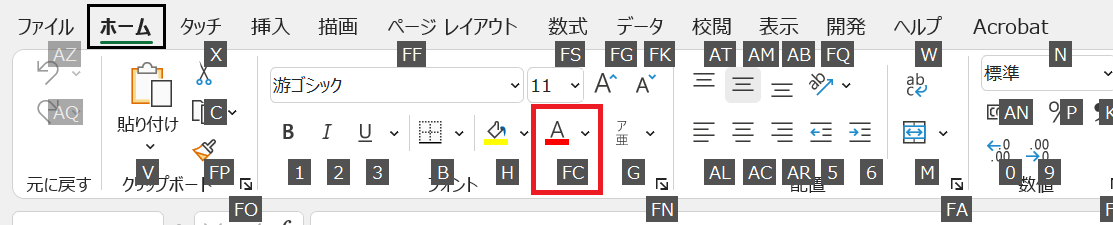
▲ALTをキーを押したままHを押すと「ホーム(H)」タブの中に次のキー(FC)が表示される
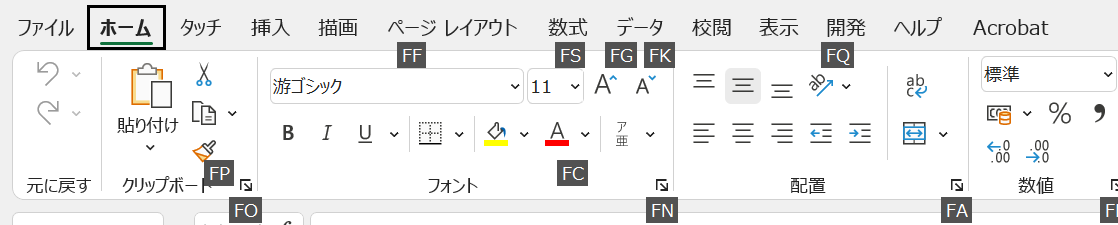
▲Fキーを押すとFから始まるキー(F~)に絞り込まれて表示された
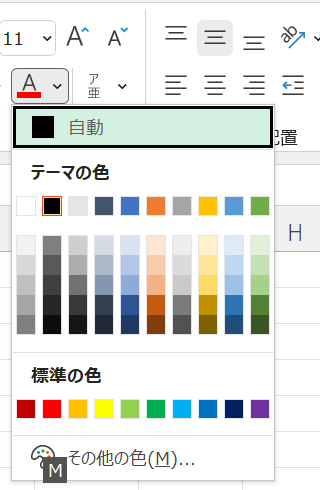
▲最後にCキーを押すとパレットが表示される
※パレット以外の文字色を選択できるように「M」が最下段に表示されている
パレットから任意の文字を選べば完了です。
でも、ちょっと面倒じゃありませんか?
直前の動作を繰り返すショートカットキーを使う
もっとシンプルな方法があります。
前述のやり方で4つもキーを押すのは面倒、という方は「直前の動作を繰り返すショートカットキー」を、文字色 のためのショートカット として応用するのがおすすめです。
直前の動作を繰り返すショートカット
または
このショートカットキーをつかう条件として、直前に「文字色の変更」を自分で行う必要があります。
つまり、くりかえしの 2回目から有効になる、ということです。
「繰り返し」なので、変更する文字色も同じ色になりますが、同じ文字色に変更することを繰り返すときには非常に便利です。ぜひ試してみてください。
「F4 ができない」という方は、その直前に「文字色の変更」を自分で行っていないのが原因です。
以上で『エクセルで文字色を変更するショートカット』は終了。
その他の関連記事と合わせて仕事や趣味に役立ててください。
関連記事・広告