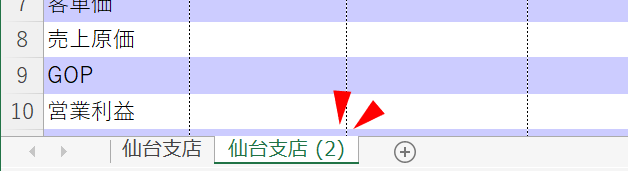
エクセルの シートをまるっとコピー したいときありませんか?
シートに大きな変更を加えるときの バックアップとしてコピー したり、元のシートとフォーマット(書式)だけ同じシートをもうひとつ作成したりするときに、シートを丸ごとコピーする方法を知っていると便利です。
そこで今回は、 シートをコピーする 方法についてまとめました。
シートをコピーする方法
ひとくちに エクセルのシートをコピーすると言っても色々なパターンがあります。
パターン別に見ていきましょう。
同一ブック内にコピーする
最初に作成したシートと同じシートを「同一ブック内に」コピーするパターン。
最初に作成したシートの「シート見出し」上で、Ctrl + クリック して 少し右側にドラッグ します。
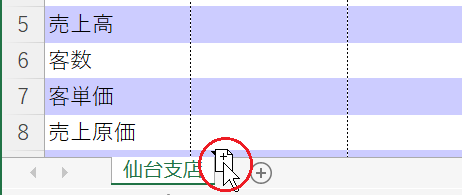
▲カーソルの先に "+" マークの入ったドキュメントアイコンが表示された
そのままカーソルを右方向にドラッグしてドロップします。
※すでにブック上に複数シートがある場合は希望する位置までドラッグします。
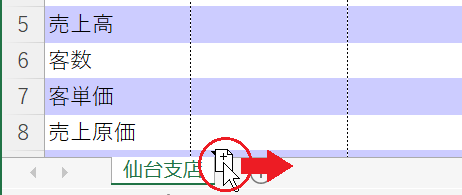
▲右方向にドラッグ&ドロップすると
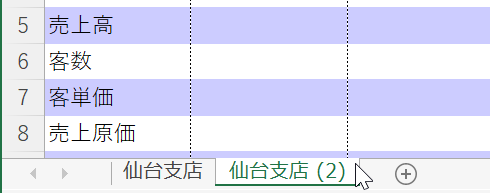
▲仙台支店 (2)のシートができた!
コピー元のシートの内容によっては、「名前の重複」エラーが出る場合がありますが、それについては後述します。
シートを他のブックにコピーする
つぎは、元のシートをコピーして、① 「新規」のエクセルブックとして作成する場合 や、② すでに存在する「別のエクセルファイル」上にシートをコピーする場合です。
この方法は上の例でいうと、仙台ほか各支店から送られてきた バラバラのシートを1つのエクセルファイルにまとめる場合 などに有効です。
まずは、コピー元のエクセルファイルと、コピー先のエクセルファイルの 両方を立ち上げます。
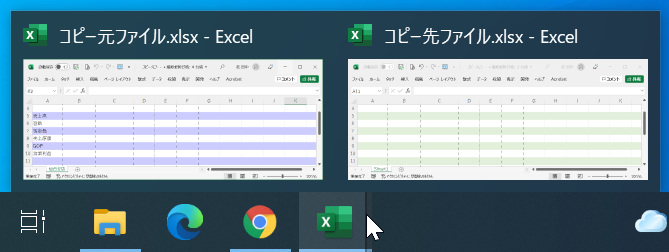
▲コピー元、コピー先、両方立ち上げる
つぎに、コピー元ファイルの「仙台支店」の シート見出し上で 右クリックし、「移動またはコピー(M)」を選択します。
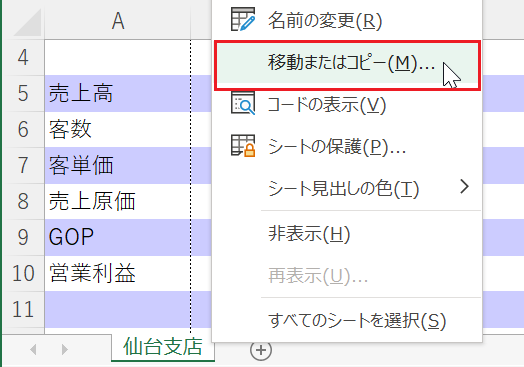
▲シート見出し上で右クリックです
すると「移動またはコピー」というフォームが表示されます。
「移動先ブック名」のプルダウンリストの中には、(新しいブック)のほかに、コピー元とコピー先、現在立ち上がっている2つのファイル名が表示されています。
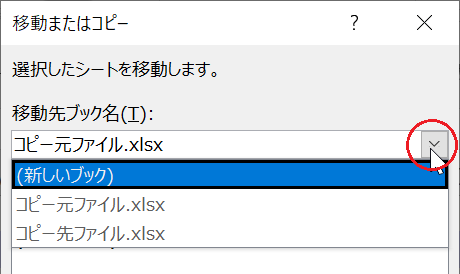
▲リストには 新しいブックを含め3つの選択肢が
 最初にコピー元とコピー先の両方のファイルを立ち上げておく!
最初にコピー元とコピー先の両方のファイルを立ち上げておく!「移動先ブック名」のプルダウンリストに表示されるファイル名は、現在立ち上がっているファイルしか表示されません。
シートをコピーする際は、コピー元だけではなく コピー先のファイルも立ち上げておきましょう。
どの選択肢を選ぶにしても、フォーム左下に表示されている「コピーを作成する」にチェック を入れておきましょう。
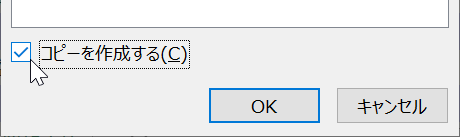
コピーと移動の違い
「コピーを作成する」にチェックが入っていないと「コピー」ではなく「移動」とみなされます。
移動の場合、コピー元から「仙台支店」のシートはなくなり、コピー先にのみ存在することになります。
※本当に移動させたい場合は問題ありません
そして、「仙台支店」のシートを 新規のエクセルファイル(ブック)として作成したい場合は、(新しいブック)を選択 してください。
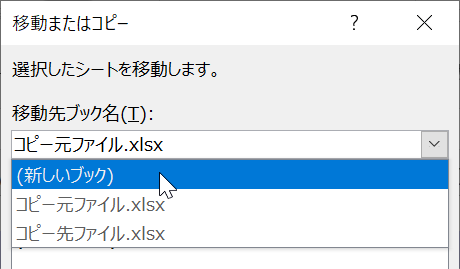
▲コピーされた「仙台支店」シートが、新しいエクセルブックとして表示されます
今回の例では、他のブックにシートをコピーするので、「コピー先ファイル.xlsx」を選択します。
フォームには、コピー先ファイル.xlsx のシート名がすべて表示されるので元のシートを挿入したい部分の直後のシート名を選択します。
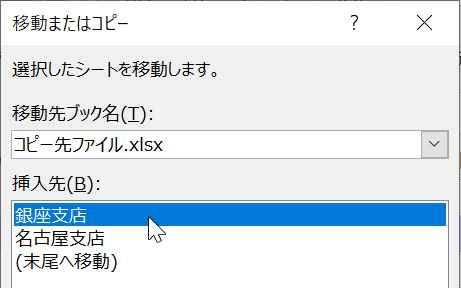
▲銀座支店の直前にシートをコピーをしたい場合
OKボタンをクリックすると「銀座支店」の前に「仙台支店」のシートがコピーされます。
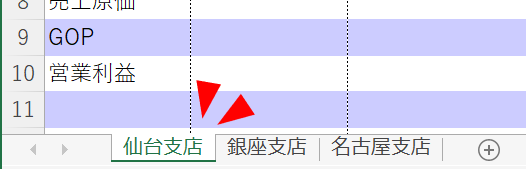
▲銀座支店の前に 仙台支店のシートがコピーされた
以上で『エクセルのシートをコピーする』は終了。
その他の関連記事と合わせて仕事や趣味に役立ててください。
関連記事・広告