
今回は エクセルの グラフタイトル に関するトピックです。
グラフタイトルのないグラフに タイトルを追加したり、通常はグラフの上に表示されるタイトルを グラフの下に表示 させる方法。
また、グラフタイトルに セルの値を参照 させたりする方法など、グラフタイトルについていろいろ解説。
目からウロコなテクニックもあります。
グラフにタイトルを追加する
グラフを作成してみたものの、
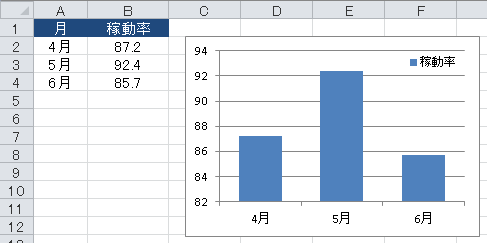
『あ、タイトルがない。。。』
なんてよくあること。
グラフタイトルをあとから追加するには、まず グラフを選択した状態 にします。
グラフを選択した状態のときだけ、メニューに「グラフツール」が表示されます。
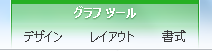
▲メニューにグラフツールが現れた
グラフツール
「レイアウト」タブの中の [ラベル] セクションに [グラフタイトル] のアイコンがあります。
クリックすると、グラフにタイトルを入力できるようになります。
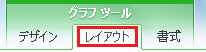
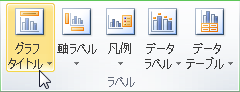
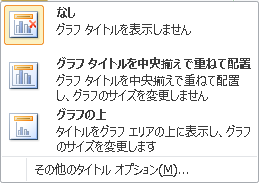
▲任意の項目を選択
タイトルが自動表示されるので、入力しなおしたりフォントサイズを変更して調整します。
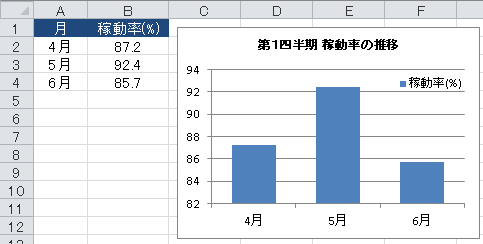
▲タイトルはかんたんに変更できます
グラフタイトルをグラフの下に表示させる
グラフタイトルをグラフの下に表示させる には、いくつかの方法があります。
「本物のグラフタイトル」はグラフの上部(もしくはグラフ中)にしか表示されないので、「あるもの」を代用します。
軸ラベルを使う
「あるもの」とは「軸ラベル」です。
軸ラベルとは、文字どおりグラフの横軸を説明するためのラベルで、デフォルトでは非表示になっています」。
グラフツールのメニューの「レイアウト」タブの中、先ほどの「グラフタイトル」のアイコンの右隣に「軸ラベル」のアイコンがあります。
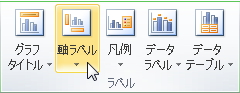
▲軸ラベルのアイコンをクリック
クリックすると表示されるサブメニューを、「主横軸ラベル」>「軸ラベルを軸の下に配置」とすすみクリックします。
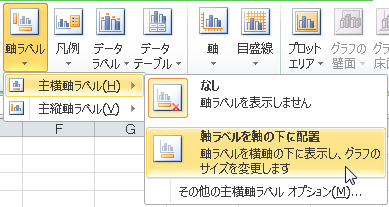
グラフの横軸の下部に「軸ラベル」が表示されます。
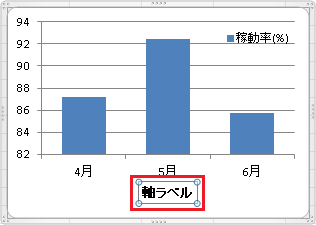
これを編集してグラフタイトルとしてふさわしい文言に編集すれば完成です。
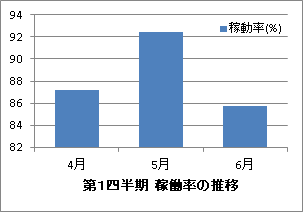
▲グラフの下にタイトルが表示された
ほかに、テキストボックスを配置してもできなくはないですが、テキストボックスの場合はグラフ下部のスペース確保が難しいので「軸ラベル」を応用することをおすすめします。
グラフタイトルにセルの値やシート名を参照させる
グラフタイトルを固定ではなく、任意のセルの値と連動させたりシート名と連動させたりする方法についても触れておきます。
セルの値を参照し連動させる
まずはセルの値を参照しグラフタイトルと連動させる方法です。
グラフタイル部分を選択した状態にします。
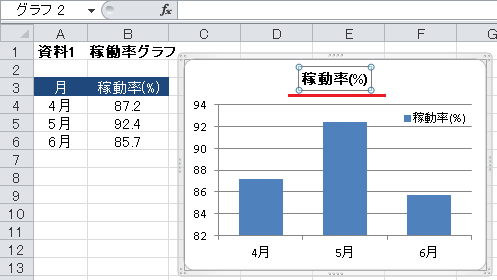
▲グラフタイトル部分を選択しておく
その状態で(セルA1の値をタイトルバーと連動させたければ)数式バーに直接『=』を入力した後でセルA1を選択します。
すると、数式バーは下のような表示になります。
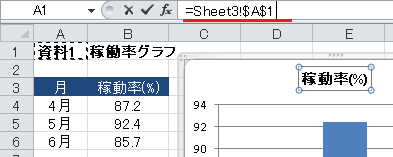
そのまま [Enter] キーを押下すれば、グラフタイトルはセルA1の値に変わります。
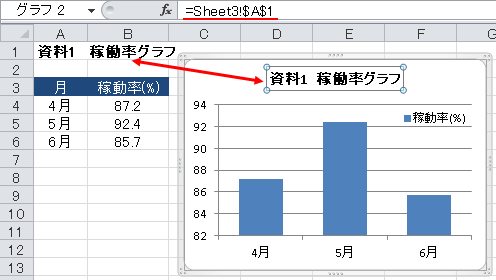
▲グラフタイトルがセルA1の値を参照している
シート名を参照し連動させる
シート名をグラフタイトルに連動したい場合の解決策です。
先ほどの、セルの値を参照する方法を応用します。
前述のグラフが作成されているシート名は「参照テスト」です。
![]()
▲これがシート名
まずは、セル上にシート名を取得する関数を入力します。
※今回はセルA9のセルに入力します。
シート名を取得する数式は;
これをセルA9に入力すると、セル上には「参照テスト」が表示されます。
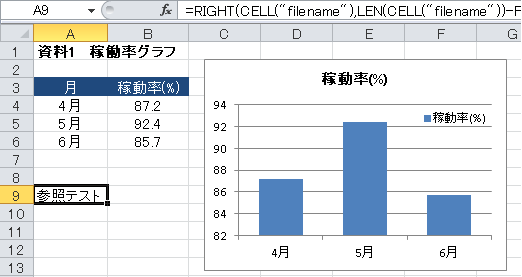
▲セルにシート名が表示された
あとは先ほどの方法でグラフタイトルがセルA9の値を参照するように設定すれば完了です。
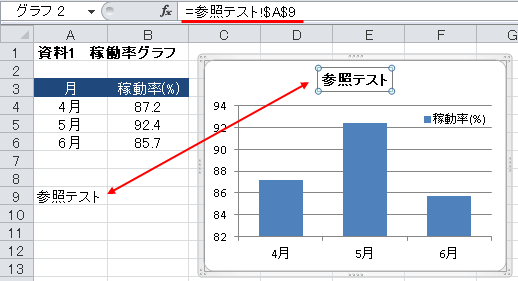
▲グラフタイトルにシート名が表示された
『エクセルのグラフタイトルを下に表示する/セルやシート名を参照させる』は以上です。
その他の関連記事とあわせて仕事や趣味に役立ててください。
関連記事・広告
併せて読んでおくとさらに便利
 エクセルで見やすいグラフ・きれいなグラフはこうして作る
エクセルで見やすいグラフ・きれいなグラフはこうして作る
エクセルグラフ
「見やすいシリーズ」第二弾!エクセルで見やすいグラフ・きれいなグラフの作り方。グラフがあることで、数値の差や変化などが視覚的に伝わることで資料を見る人が理解しやすくなります。
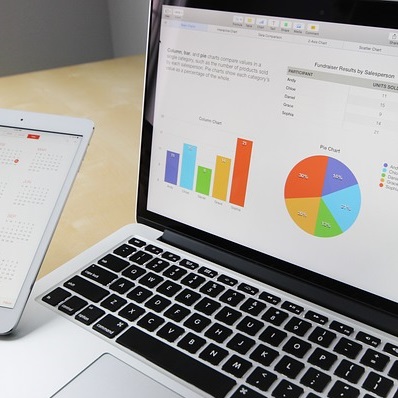 エクセル グラフのデータ範囲を自動で変更する|OFFSET関数
エクセル グラフのデータ範囲を自動で変更する|OFFSET関数
エクセルグラフ
エクセルのグラフ範囲を自動で変更する方法です。データ範囲を可変タイプにすればメンテナンスは楽チン。OFFSET関数を使った便利技を解説します。
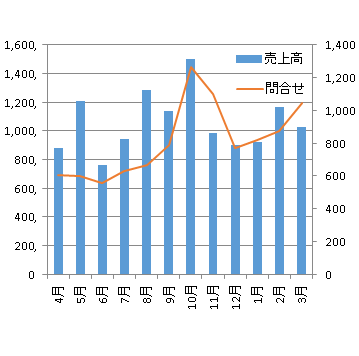 EXCELで「複合グラフ」を作る方法と うまくできない理由
EXCELで「複合グラフ」を作る方法と うまくできない理由
複合グラフ・チャート
エクセルで複合グラフの作り方を解説。Excel複合グラフの作り方は意外とカンタン。Excel2010以前そしてExcel2013などバージョンによる複合グラフ作成手順の違いについてもわかりやすく説明します。
 レーダーチャートの最大値を固定する方法|Excelグラフの作り方
レーダーチャートの最大値を固定する方法|Excelグラフの作り方
グラフ・レーダーチャート
レーダーチャートの最大値を固定する方法を解説。レーダーチャート とは、模擬試験の結果表や自己分析表などで一度は目にしたことがある、文字どおりレーダーのようなグラフ(チャート)のことです。
 エクセルのスパークラインの作成と効果的な見せ方
エクセルのスパークラインの作成と効果的な見せ方
グラフ・スパークライン
エクセルの「スパークライン」をご存じですか?文字どおり電気がスパークしているように見える極小の折れ線グラフです。今回はスパークラインの作成方法と有効な見せ方・使い方についてわかりやすく解説。
 株価チャートの作り方|Excelで株価のグラフを作る
株価チャートの作り方|Excelで株価のグラフを作る
Excelグラフ
株価チャートの作り方と見方を図解します。株価のグラフがうまく作成できないという方は「表の並び」が良くないかもしれません。ローソク足の見方にも触れていますので、ぜひ当サイトをご一読ください。
 株価チャートに移動平均線を引く|Excel 2軸グラフ
株価チャートに移動平均線を引く|Excel 2軸グラフ
株価・移動平均
Excelで 株価チャートに移動平均線を加えて2軸化する方法を解説。「移動平均線」は、ローソク足のチャートを合わせると株の売買のタイミングを判断する材料となるのです。
※その他、関連記事はこの記事の下の方にもあります。