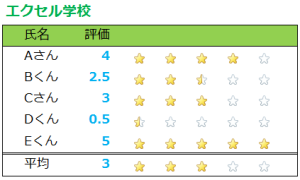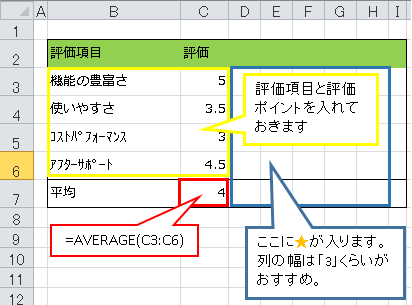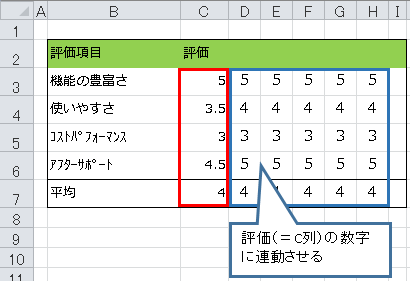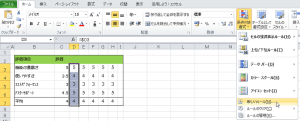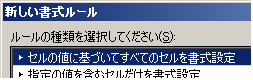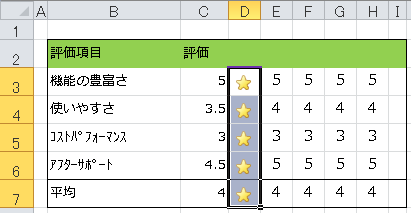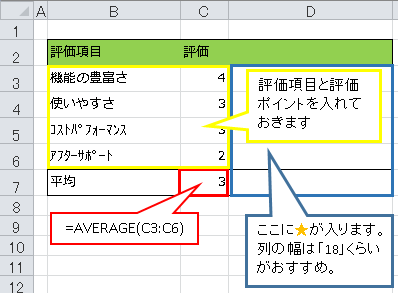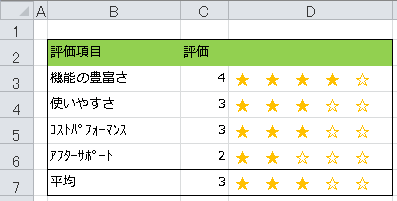「星、みっつですっ!」なんて 星マーク をつかって某料理番組のような評価をエクセル上で表したい。
しかも、0.5刻みで ひとつ「半」、ふたつ「半」 も表したい。
会社でも大物を購入する際は決して衝動買いなどはなく、事前に複数の製品を評価して機種(商品)選定するものです。
その際に、「使いやすさ」「価格」「アフターサポート」などの各項目について5段階評価をすると、決裁権を持つ関係者に対して非常にわかりやすい資料になります。
しかも、それが数字だけでなく星マークで各種口コミのように表現されていたら、さらに良い印象を与えるでしょう。
「星二つ半ですっ」 をエクセルでやる
エクセルでも、下の図のようなスコアシートを作成することが可能です。
この方法は「条件付き書式」を応用するのですが、ここまで便利なことができるのはExcel2007からで、残念ながら2003までのバージョンでは同じ方法ではできません。
しかし、Excel2003以前のバージョンでも、「0.5刻み」でなければ関数を使うことでカバーできます。
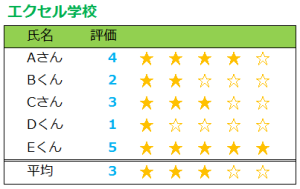
▲Excel2003以下だとこんな感じです。(実際にはExcel2013を使用しましたが。。。)
ここでは両方のやりかたを紹介します。
Excelのバージョンによる処理方法の違い
では、Excel2007 以上の場合と、Excel2003 以下の場合でそれぞれどのように処理するか説明してきましょう。
Excel2007以上では条件付き書式の「アイコン」を使う
まずはサンプルとして、下のようなスコアシートを用意します。
つぎに、図の青枠の部分に常にC列の「評価」の数字と同じ数字が表示されるように関数を入れます。
例)図のD3のセルには「=C3」が入り、F7のセルならば「=C7」が入ります。
つぎにいよいよ書式を設定します。
D3からD7までのセルを選択し、メニューの「ホーム」タブの「条件付き書式」→「新しいルール」とすすみます。
「新しい書式ルール」のダイアログボックスが表示されたら、「セルの値に基づいてすべてのセルを書式設定」を選択します。
つづいて、その下にある各種条件を設定します。
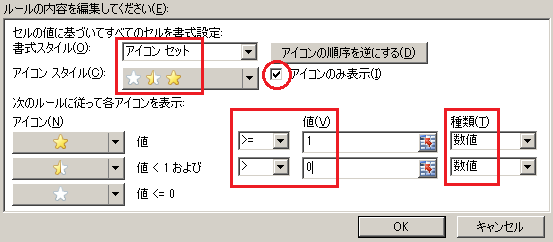
一つ目の星の列(D列)の設定:
書式スタイル → アイコンセット
アイコンスタイル → 星(「アイコンのみ表示」のチェックを入れること!)
種類 → 数値
値は1以下の場合:>=1 星型
1以下かつゼロより大きい場合:>0 半分の星型
上記設定がすんだら「OK」をクリックします。
同じ要領でE列からH列まで「1列ずつ」設定します。
列ごとに設定が変わってくる部分は、「値」の設定の部分;
列が右にいくほど値も1ずつ増やして設定します。
この設定をH列まで行っていくと・・・
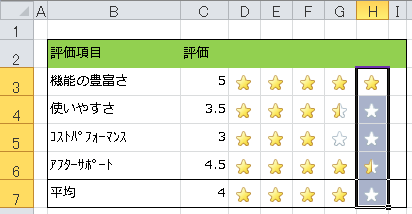
完成です!! うまくいきましたか?
つづいて、Excel2003以下のバージョンでの説明です。
Excel2003 以下のバージョンでの対処法
さて、Excel2003以下のバージョンでも、「半星」は使えないものの星を使った評価をすることは可能です。
ベースとなるスコアシートを作成するのですが、2007以上のバージョンの時と列の構成が微妙に違います。
違いは星が入る部分。
先ほどは星1つにつき1列(計5列)が使われていましたが、今度はD列1列だけです。
D列の各行には REPT関数 を使った以下の数式が入ります;
注)C3の「3」の部分には各行の数字が入ります
全ての行に数式を入れたら完成です!
ポイントとしては、評価の数だけ★星を表示するだけでなく、満点(5つ星)との差分を☆星で表現する部分でしょうか。
REPT関数を2度登場させることで表現を可能にしています。
アイディア次第でいろいろと加工ができるのでみなさんの仕事に生かしてみてはいかがでしょうか。
関連記事・広告
併せて読んでおくとさらに便利
 EXCELでベスト5の順位表を作る方法 Part 1
EXCELでベスト5の順位表を作る方法 Part 1
LARGE関数・RANK関数
学校の成績ベスト5、〇〇の都道府県別ベスト10。。。 日々データ分析に携わっていると、仕事でも何かと「順位」「ベスト〇位」を求められることがしばしばです。
 EXCELで点数に応じて相対評価 「上から〇%はA評価」をやってみる
EXCELで点数に応じて相対評価 「上から〇%はA評価」をやってみる
PERCENTRANK関数・VLOOKUP関数
Excelを使って点数に応じた評価(相対評価)をする方法について説明します。5段階評価もラクラク!PERCENTRANK関数とVLOOKUP関数を使って相対評価を成功させます。学校の成績表など「相対評価」で評価を...