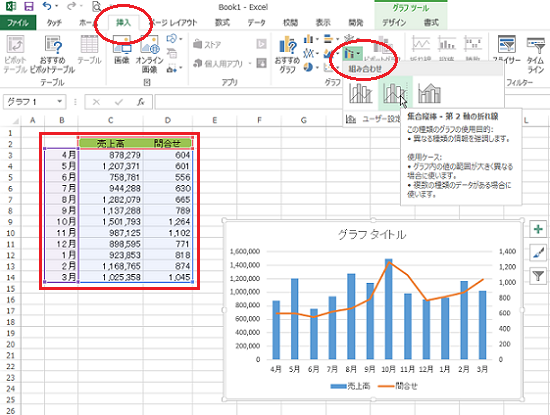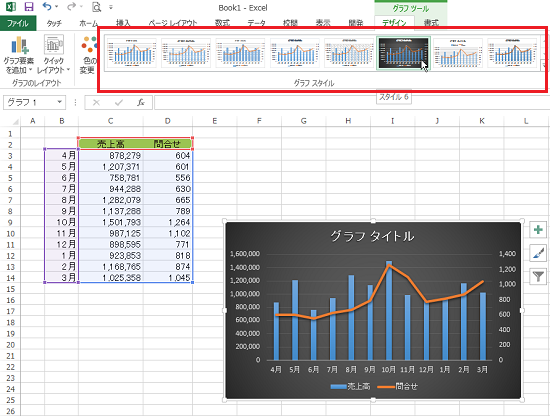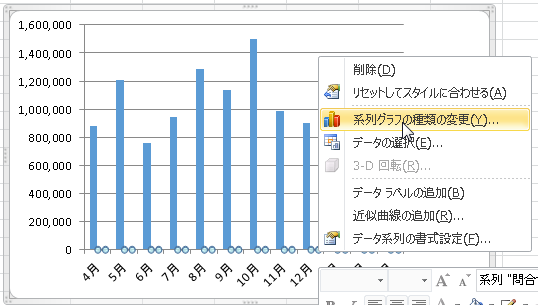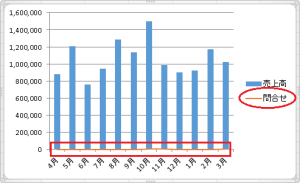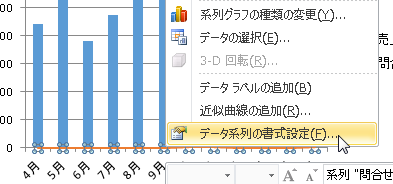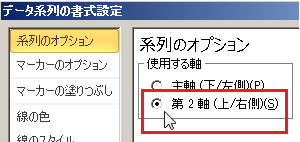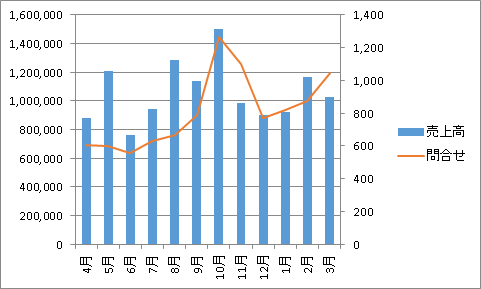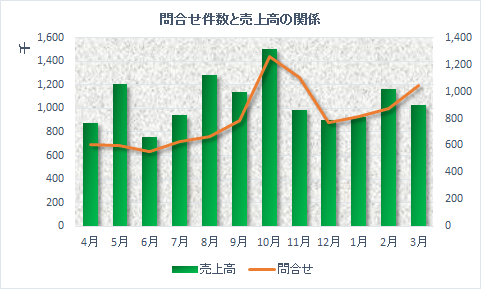
「複合グラフ」をご存知ですか?
「金額」と「人数」のような単位が違うデータや、「比較」と「推移」のような意味合いが違う情報を同時に表したいときに、折れ線グラフと棒グラフなど 異なる種類のグラフを組み合わせて作成したグラフを「複合グラフ」といいます。
2軸グラフなんて表現もありますね。
今回は、エクセルで「複合グラフ」を作る方法とうまくできない理由について解説します。
Exce2010以前のバージョン用と Excel2013以降、それぞれ説明していきます。
複合グラフの作り方
Excel2013以降での複合グラフの作り方
Excel2013 からは「今までの苦労はなんだったんだ!?」 と思うくらい劇的に簡単になりました。
まず、グラフにしたい範囲を選択します。
メニューの「挿入」タブを選択し、その中の「複合グラフの挿入」をクリックし、中央の「2軸グラフ」を選ぶ。
すると、複合グラフが表の右下に表示されます。
グラフを選択した状態で、メニューの「グラフツール」→[デザイン]でグラフのビジュアルを好みの(レポートの趣旨としてふさわしい)デザインを選択して終了です。
複合グラフの作成が Excel2013でここまで改良されたということは、それなりに需要があったということでしょう。
Excel2010以前の複合グラフの作り方
Excel2010の場合も、まず表のグラフ化したい範囲を選択します。
そしてメニューの「挿入」をクリックして「グラフ」→「縦棒(グラフ)」を選択します。
出来上がった縦棒グラフは、目盛りが左側の第一軸だけしかなく、「問合せ」のグラフは低すぎて目視することができないレベルです。
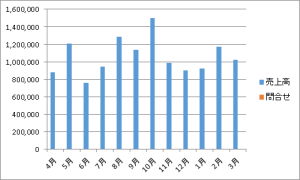
挿入された棒グラフでは、「問合せ件数」も「売上高」も棒グラフとして表されていますので、「問合せ」のグラフ部分を選択して [右クリック] します。 そして右クリックメニューから「系列グラフの種類の変更」をクリックします。
「グラフの種類の変更」ダイアログボックスが表示されるので、[折れ線グラフ]を選んで「OK」をクリックします。
※3Dグラフを選ぶと複合グラフは出来ません。
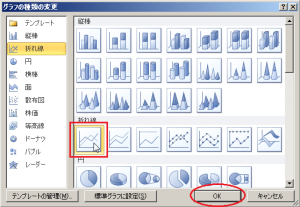
すると「問合せ」がオレンジ色の折れ線グラフに変わったことがわかります。
ここでさらにオレンジの線上で右クリックして、「データ系列の書式設定」をクリックします。
系列の書式設定が「主軸」になっているので、それを「第2軸」に変更して右下の「閉じる」をクリックします。
すると、ようやく「複合グラフ」が完成します。
あとは好みに合わせて細かな調整をして完成です。
複合グラフにできないグラフの種類
最後に、複合グラフにできないグラフの種類についても、検索率が高いので触れておきます。
質問を拝見していると、複合グラフを作成しようとしている過程で;
『複合グラフにできないグラフの種類があります。別のグラフの種類を選んでください。』
というメッセージが出るということです。
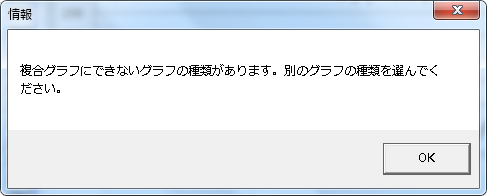
▲これですね
これは、上述の右クリックメニュー『系列グラフの種類の変更』から、別のグラフの種類を選択した時にある条件下で発生するエラーです。
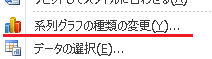
『データ系列の書式設定』だけでよい
解決にむけて、まずは 『系列グラフの種類の変更』をクリックしないで、『データ系列の書式設定』をクリックして2軸化してみてください。
![]()
そうすると、『系列グラフの種類の変更』を選択・操作しなくても変更しようとしていた2軸グラフが出来上がっているはずです。
Excelでは分類上、別のグラフとされていても実は「同系統」のグラフが存在します。
例えば、「株価グラフ」と「折れ線グラフ」です。
この二つはExcel上で別のグラフ(の種類)として扱われています。
だから、株価のロウソク足のグラフに移動平均の折れ線グラフを重ねた複合グラフを作ろうとした場合に、ユーザーが『系列グラフの種類の変更』から折れ線グラフを選択しようとすると、「同じ折れ線グラフ系の仲間ですよー」とExcelが教えてくれている、というわけです。
『系列グラフの種類の変更』はクリックしないで『データ系列の書式設定』をクリックして2軸化するだけで複合グラフが完成するのです。
もう一つの落とし穴で、線の書式設定が「線なし」になっているのもエラーの原因となるので、折れ線グラフを選択する場合は線の書式を設定してください。
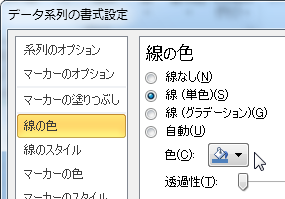
上記いずれかの理由で問題がクリアになれば幸いです。
その他には初心者の例として単純に;
・グラフ作成のベースとなる元データがそもそも2系統だてになっていない場合
・あきらかに複合グラフにならない組み合わせを選ぼうとしている
(例:円グラフと棒グラフ)
こんなパターンもあるようですが。
まずはこのページや他サイトのサンプルと同じように複合グラフ作成してみて、成功体験をしてから自分の元データとあらためて向き合ってみると原因が特定できると思います。
以上で複合グラフについての説明は終了です。
きっちりマスターして、ライバルに差をつけてください。
関連記事・広告
併せて読んでおくとさらに便利
 株価チャートの作り方|Excelで株価のグラフを作る
株価チャートの作り方|Excelで株価のグラフを作る
Excelグラフ
株価チャートの作り方と見方を図解します。株価のグラフがうまく作成できないという方は「表の並び」が良くないかもしれません。ローソク足の見方にも触れていますので、ぜひ当サイトをご一読ください。
 株価チャートに移動平均線を引く|Excel 2軸グラフ
株価チャートに移動平均線を引く|Excel 2軸グラフ
株価・移動平均
Excelで 株価チャートに移動平均線を加えて2軸化する方法を解説。「移動平均線」は、ローソク足のチャートを合わせると株の売買のタイミングを判断する材料となるのです。
 エクセルのスパークラインの作成と効果的な見せ方
エクセルのスパークラインの作成と効果的な見せ方
グラフ・スパークライン
エクセルの「スパークライン」をご存じですか?文字どおり電気がスパークしているように見える極小の折れ線グラフです。今回はスパークラインの作成方法と有効な見せ方・使い方についてわかりやすく解説。
 レーダーチャートの最大値を固定する方法|Excelグラフの作り方
レーダーチャートの最大値を固定する方法|Excelグラフの作り方
グラフ・レーダーチャート
レーダーチャートの最大値を固定する方法を解説。レーダーチャート とは、模擬試験の結果表や自己分析表などで一度は目にしたことがある、文字どおりレーダーのようなグラフ(チャート)のことです。
 エクセルのグラフタイトルを下に表示する/セルやシート名を参照させる
エクセルのグラフタイトルを下に表示する/セルやシート名を参照させる
エクセルグラフ
エクセルのグラフタイトルをグラフの下に表示させたり、セルの値を参照させたり、変更したりする方法などグラフタイトルについていろいろ解説します。目からウロコです。
※その他関連記事は、このページの下の方にもあります。