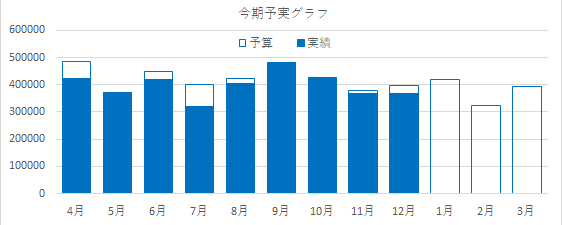
今回は、エクセルで 棒グラフを重ねる 方法について解説します。
棒グラフを重ねると予算と実績の比較など達成度を表すのに便利です。
ぴったり重ねてもよし、少しだけずらして見せてもよし。貴方が資料として見せたいデータの内容によって自在に変更が可能です。
積み上げ棒グラフとは違い、あくまでも 通常の棒グラフ を重ねる方法ですのでお間違いなく。
棒グラフを重ねる
棒グラフを重ねることはさほど難しいことではありません。
エクセルのグラフでは「系列の重なり」や「要素の間隔」を自在にコントロールすることで、簡単にグラフを重ねることが出来ます。
「系列」や「要素」がそれぞれ何を指しているかは、このあとサンプルを使ってわかりやすく説明するので、まずは手順を見てみましょう。
データ系列の書式設定
下のようなサンプルを使って説明します。
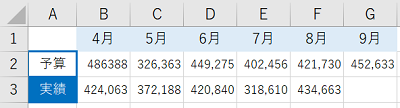
セルA1からG3を選択した状態で、メニューの「挿入」タブにあるグラフの挿入で一般的な集合縦棒グラフを挿入します。
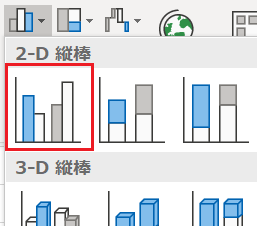
▲シンプルな縦棒グラフを選択
下のようなグラフが作成されるので、「グラフタイトル」を編集し、グラフの棒の上で右クリックして棒の色や枠線を好みの色に変更します。
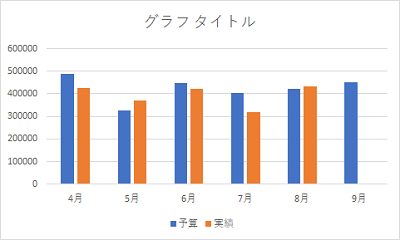
▲デフォルトの状態から、、、
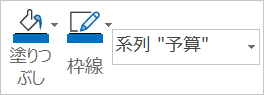
▲棒の上で右クリックすると簡単に色と枠線が変更できます。
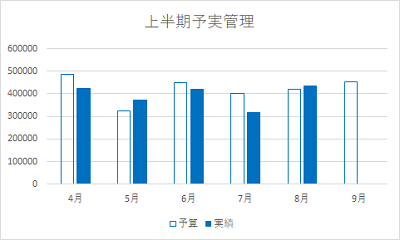
▲タイトルや棒の色を変更する
さらに棒の上で右クリックしたときに表示される「データ系列の書式設定(F)」をクリックします。
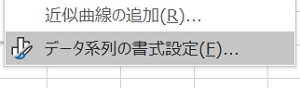
Excel2013の場合、エクセルの画面の右側に「データ系列の書式設定」の画面が表示されます。
それ以前のバージョンでも表示のされ方は違いますが、同様の画面が表示されます。
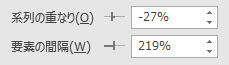
系列の重なり
「系列の重なり」は同一要素(4月なら4月の棒2本のまとまり)の重なりを調節できます。
この数値を100%に近づければ近づけるほど、棒グラフの重なりの度合いが増します。

▲棒がどんどん重なっていく
この記事のトップ画像のように、棒グラフを完全に重ねる場合は数値を「100%」にします。
※貴方のつくる資料の特性上、100%が相応しくない場合もありますでよく考えて調節してください。
要素の間隔
「要素の間隔」は、各月の棒の間隔を調節する機能です。
間隔があまりにも広いとまとまり感がなくなってしまうのである程度狭めます。
数値を変更するとわかることですが、間隔を調節するとはつまり「棒の太さを調節する」ことになります。
グラフ全体の横幅も調節しつつ適切なサイズにしましょう。
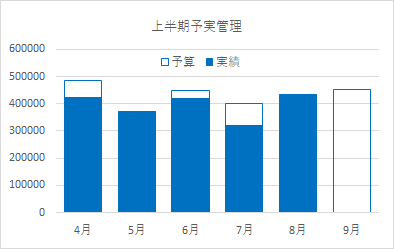
▲サイズを調節して凡例の位置も変更すれば完成!
重ねたグラフの前後を変更する
ここで「重ねた棒の前後が違う」と、思いどおりの重なり方にならなかった方もいるかもしれません。
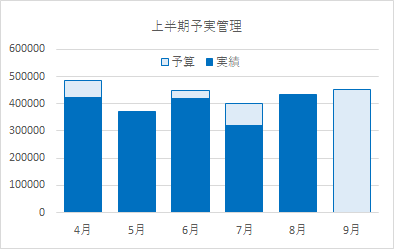
▲重なりの前後を逆にしたい
重ねたグラフの前後を入れ替える場合は、グラフの上で右クリックして「データの選択(E)」をクリックします。
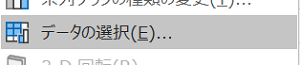
凡例項目を操作する
「データソースの選択」フォームが表示されるので、左側の「凡例項目(系列)」を操作します。
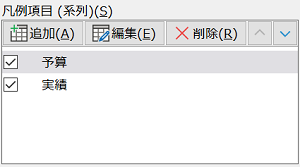
「予算」と「実績」の系列名が表示されいるので、その上下を入れ替えることでグラフの重なりの前後が入れ替わります。
系列の上下を入れ替えるには、「凡例項目(系列)」の表の右側にある矢印を操作することで簡単に入れ替えることができます。
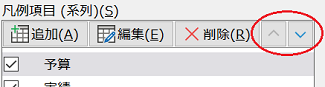
▲矢印をクリックして系列を入れ替える
「OK」ボタンをクリックすれば棒の重なりの前後が入れ替わっています。
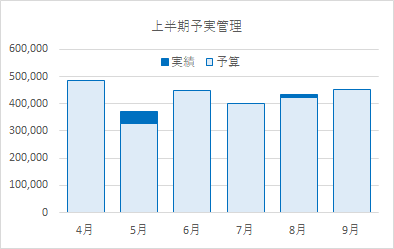
▲前後が入れ替わった!
以上で『エクセルで棒グラフを重ねる方法』は終了です。
他の関連記事と合わせて仕事や趣味に役立ててください。
関連記事・広告
併せて読んでおくとさらに便利
 エクセルで見やすいグラフ・きれいなグラフはこうして作る
エクセルで見やすいグラフ・きれいなグラフはこうして作る
エクセルグラフ
「見やすいシリーズ」第二弾!エクセルで見やすいグラフ・きれいなグラフの作り方。グラフがあることで、数値の差や変化などが視覚的に伝わることで資料を見る人が理解しやすくなります。
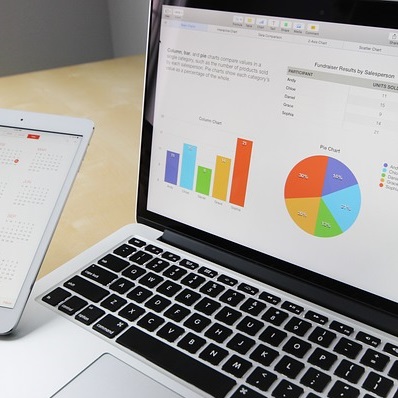 エクセル グラフのデータ範囲を自動で変更する|OFFSET関数
エクセル グラフのデータ範囲を自動で変更する|OFFSET関数
エクセルグラフ
エクセルのグラフ範囲を自動で変更する方法です。データ範囲を可変タイプにすればメンテナンスは楽チン。OFFSET関数を使った便利技を解説します。
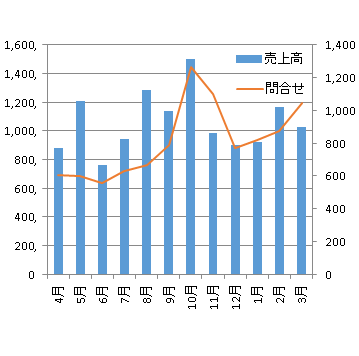 EXCELで「複合グラフ」を作る方法と うまくできない理由
EXCELで「複合グラフ」を作る方法と うまくできない理由
複合グラフ・チャート
エクセルで複合グラフの作り方を解説。Excel複合グラフの作り方は意外とカンタン。Excel2010以前そしてExcel2013などバージョンによる複合グラフ作成手順の違いについてもわかりやすく説明します。
 エクセルのグラフタイトルを下に表示する/セルやシート名を参照させる
エクセルのグラフタイトルを下に表示する/セルやシート名を参照させる
エクセルグラフ
エクセルのグラフタイトルをグラフの下に表示させたり、セルの値を参照させたり、変更したりする方法などグラフタイトルについていろいろ解説します。目からウロコです。
 レーダーチャートの最大値を固定する方法|Excelグラフの作り方
レーダーチャートの最大値を固定する方法|Excelグラフの作り方
グラフ・レーダーチャート
レーダーチャートの最大値を固定する方法を解説。レーダーチャート とは、模擬試験の結果表や自己分析表などで一度は目にしたことがある、文字どおりレーダーのようなグラフ(チャート)のことです。
 エクセルのスパークラインの作成と効果的な見せ方
エクセルのスパークラインの作成と効果的な見せ方
グラフ・スパークライン
エクセルの「スパークライン」をご存じですか?文字どおり電気がスパークしているように見える極小の折れ線グラフです。今回はスパークラインの作成方法と有効な見せ方・使い方についてわかりやすく解説。
 株価チャートの作り方|Excelで株価のグラフを作る
株価チャートの作り方|Excelで株価のグラフを作る
Excelグラフ
株価チャートの作り方と見方を図解します。株価のグラフがうまく作成できないという方は「表の並び」が良くないかもしれません。ローソク足の見方にも触れていますので、ぜひ当サイトをご一読ください。
 株価チャートに移動平均線を引く|Excel 2軸グラフ
株価チャートに移動平均線を引く|Excel 2軸グラフ
株価・移動平均
Excelで 株価チャートに移動平均線を加えて2軸化する方法を解説。「移動平均線」は、ローソク足のチャートを合わせると株の売買のタイミングを判断する材料となるのです。
 グラフのデータ範囲が変更できないときに確認すべきポイント
グラフのデータ範囲が変更できないときに確認すべきポイント
エクセルグラフ
エクセルのグラフでデータ範囲が変更できないときに確認すべきポイントについて解説。データ範囲が表示されないときのデータ範囲の見つけ方など、グラフのデータ範囲の変更に強くなるトピックです。
※その他、関連記事はこの記事の下の方にもあります。