
今回は、エクセルのグラフでデータ範囲を変更する方法です。
グラフを使用していると、その元データの範囲が流動的で広げる(縮める)必要があるケースがあります。
「データ範囲が変更できない」「データ範囲が表示されない」という方のために、作業のポイントについて解説します。
データ範囲が変更できない!?
データ範囲の変更方法
下のサンプルは、月別販売実績のグラフで、グラフの範囲を毎月一月づつ増やしていくタイプです。
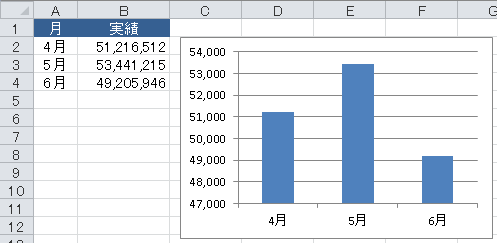
ここでは、グラフの元データに7月分を追加する手順を紹介します。
データ範囲が同一シート上の場合
グラフの元データの表が、上のサンプルのようにグラフと同じシート上にある場合は、グラフエリアをクリックするだけで表のデータ範囲がカラーの枠で表示されます。
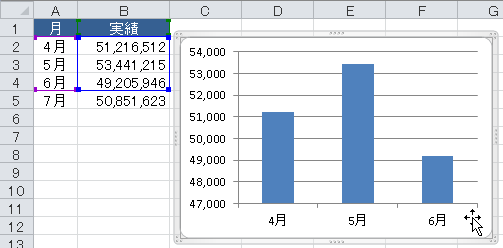
▲7月がデータ範囲に入っていないことがわかる
7月分をデータ範囲に追加するには、枠線を下にドラッグするだけで簡単に変更できます。
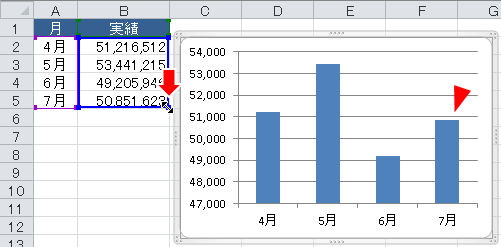
▲枠線をドラッグするとグラフに7月分が表示された
データ範囲が別シートにある場合
つぎは、グラフの元となるデータが別シートにある場合です。
他人が作成した資料の場合は、エクセルファイルのどこがデータ範囲なのか判らない場合もあるでしょう。
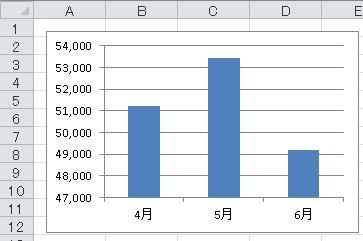
▲元データが別シートにある(or どこにあるか不明)
この場合は、グラフエリアで「右クリック」します。
そして、右クリックメニューの「データの選択(E)」をクリックすると元データにジャンプします。
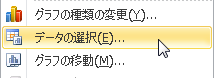
▲データの選択をクリックすると、、、
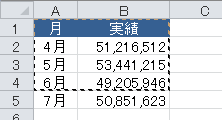
▲別シートにあるグラフの元データにジャンプします
さらに「データソースの選択」フォームが表示されます。
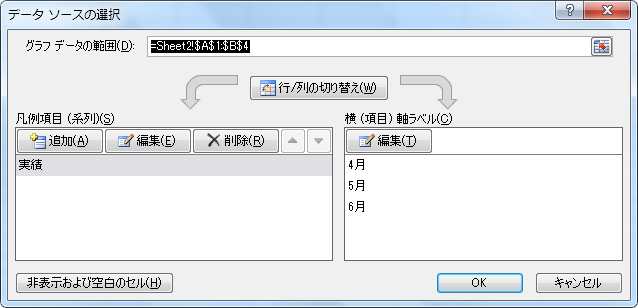
▲「データソースの選択」フォーム
データ範囲を変更するには、[グラフデータの範囲(D)] を編集します。
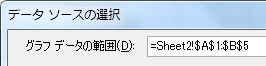
▲データ範囲を編集して [OK] をクリック
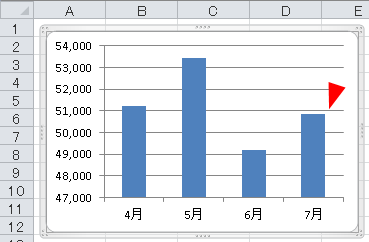
▲7月分が表示された
データ範囲が表示されない!?
「データ範囲が表示されない」
これはグラフ編集にありがちなお悩みです。
下のようなサンプルがあります。
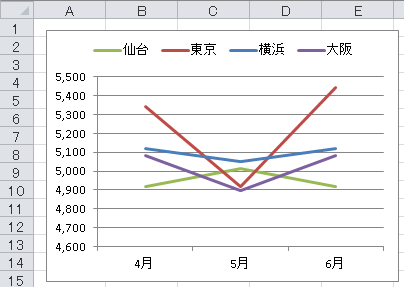
グラフエリアで右クリックして「データの選択」をクリックすると、、、
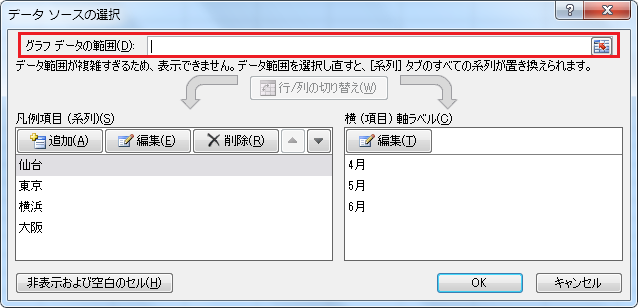
▲なんと!データ範囲が空白
データソースの選択フォームは表示されるのですが、肝心のデータ範囲が表示されないのです。
『データ範囲が複雑すぎるため~』とその理由が示されています。
データ範囲が表示されない原因
データ範囲が表示されない原因は、「凡例項目(系列)」の順番を入れ替えたことが最もありがちです。
サンプルでいうと、オリジナルの表は「横浜→東京→仙台→大阪」の順だったのに、北から順に「仙台→東京→横浜→大阪」に並べ替えられたようなケースです。
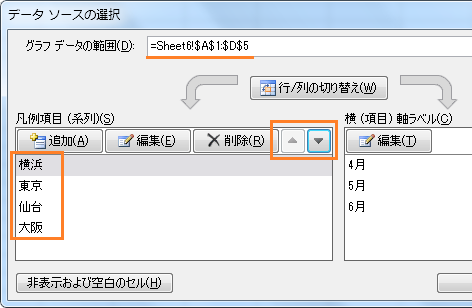
▲元の並び順を知っていればデータ範囲を表示できるのだが、、、
元データにたどり着く方法
このままではデータ範囲がわからないので、とにかく元の表の場所にたどり着きたいときは、系列の一項目を「編集」します。
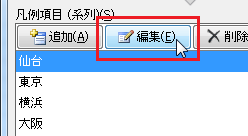
▲仙台を選んで「編集」をクリック
すると、元データの表にジャンプしてくれます。

▲元データにたどり着いた!
これで元のデータ範囲が特定できるはずなので、シート上で必要な編集作業を行うことができます。
『グラフのデータ範囲が変更できないときに確認すべきポイント』は以上です。
他の関連記事とあわせて仕事や趣味に役立ててください。
関連記事・広告
併せて読んでおくとさらに便利
 エクセルで見やすいグラフ・きれいなグラフはこうして作る
エクセルで見やすいグラフ・きれいなグラフはこうして作る
エクセルグラフ
「見やすいシリーズ」第二弾!エクセルで見やすいグラフ・きれいなグラフの作り方。グラフがあることで、数値の差や変化などが視覚的に伝わることで資料を見る人が理解しやすくなります。
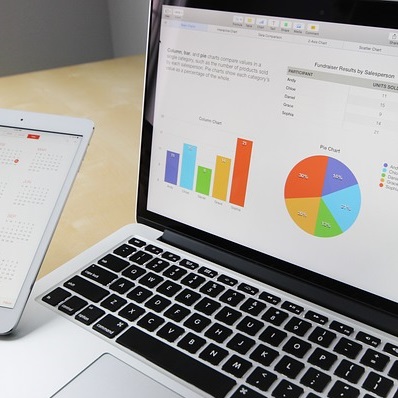 エクセル グラフのデータ範囲を自動で変更する|OFFSET関数
エクセル グラフのデータ範囲を自動で変更する|OFFSET関数
エクセルグラフ
エクセルのグラフ範囲を自動で変更する方法です。データ範囲を可変タイプにすればメンテナンスは楽チン。OFFSET関数を使った便利技を解説します。
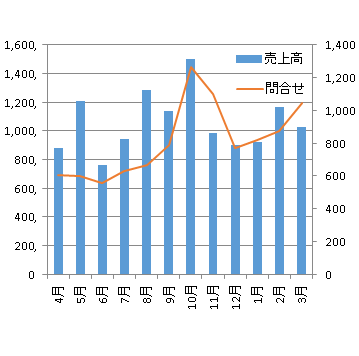 EXCELで「複合グラフ」を作る方法と うまくできない理由
EXCELで「複合グラフ」を作る方法と うまくできない理由
複合グラフ・チャート
エクセルで複合グラフの作り方を解説。Excel複合グラフの作り方は意外とカンタン。Excel2010以前そしてExcel2013などバージョンによる複合グラフ作成手順の違いについてもわかりやすく説明します。
 エクセルのグラフタイトルを下に表示する/セルやシート名を参照させる
エクセルのグラフタイトルを下に表示する/セルやシート名を参照させる
エクセルグラフ
エクセルのグラフタイトルをグラフの下に表示させたり、セルの値を参照させたり、変更したりする方法などグラフタイトルについていろいろ解説します。目からウロコです。
 レーダーチャートの最大値を固定する方法|Excelグラフの作り方
レーダーチャートの最大値を固定する方法|Excelグラフの作り方
グラフ・レーダーチャート
レーダーチャートの最大値を固定する方法を解説。レーダーチャート とは、模擬試験の結果表や自己分析表などで一度は目にしたことがある、文字どおりレーダーのようなグラフ(チャート)のことです。
 エクセルのスパークラインの作成と効果的な見せ方
エクセルのスパークラインの作成と効果的な見せ方
グラフ・スパークライン
エクセルの「スパークライン」をご存じですか?文字どおり電気がスパークしているように見える極小の折れ線グラフです。今回はスパークラインの作成方法と有効な見せ方・使い方についてわかりやすく解説。
 株価チャートの作り方|Excelで株価のグラフを作る
株価チャートの作り方|Excelで株価のグラフを作る
Excelグラフ
株価チャートの作り方と見方を図解します。株価のグラフがうまく作成できないという方は「表の並び」が良くないかもしれません。ローソク足の見方にも触れていますので、ぜひ当サイトをご一読ください。
 株価チャートに移動平均線を引く|Excel 2軸グラフ
株価チャートに移動平均線を引く|Excel 2軸グラフ
株価・移動平均
Excelで 株価チャートに移動平均線を加えて2軸化する方法を解説。「移動平均線」は、ローソク足のチャートを合わせると株の売買のタイミングを判断する材料となるのです。
※その他、関連記事はこの記事の下の方にもあります。