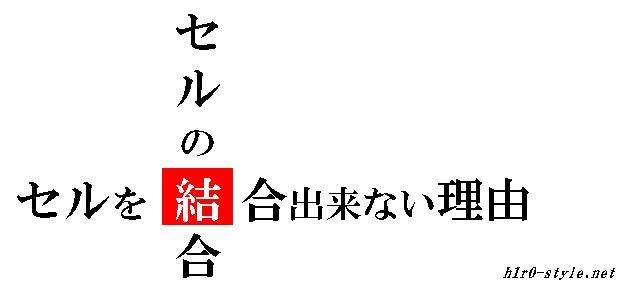
エクセルの覚えておきたいテクニックのひとつに「セルの結合」があります。
文字どおり複数のセルを一つのセルとして「合体」させる機能で、エクセルでの資料作成には欠かせないワザなのですが、うまく『セルの結合ができない』 場合があります。
今回は、この「セルの結合」の方法と できないときの原因と対策 について解説します。
なぜだか セルの結合ができない、というときの参考にしてください。
セルの結合
セルの結合のやり方いろいろ
まずは セルの結合の方法 からです。下のサンプルで説明します。
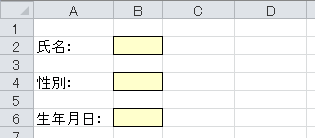
セルB2の「氏名」欄ですが、横幅が足りません。
B列のセル幅を広げたいところですが、下の「性別」欄を考慮すると単純に広げるわけにもいきません。
このような場合は、セルB2からD2まで「セルの結合」をすると、性別欄に影響を与えることなく氏名欄の幅を広げることができます。
セルの結合の基本ステップ
STEP1
セルB2からD2までのセル範囲を選択します。
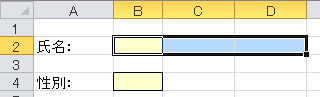
STEP2
文字列を中央揃えにしたければ、セルの結合はとても簡単。
セル範囲を選択した状態で右クリックをすると、小さな編集ツールバーが表示されます。

その中(右上)に「セルを結合して中央揃え」のアイコンが表示されるのでクリックします。
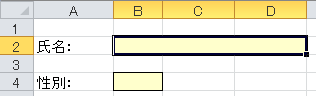
▲セルが結合された!
たったの2アクションでセルの結合の完成です。
文字列を左揃えにしたければ、メニューの [ホーム] タブの [配置] セクションで簡単に変更ができます。
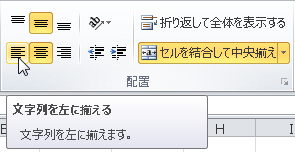
▲ちゃちゃっと変更
その他の方法
他の方法として、セル範囲を選択した状態で右クリックをしたときに表示される右クリックメニューから入る方法もあります。
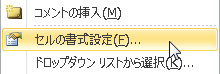
▲セルの書式設定をクリック
表示された「セルの書式設定」フォームの [配置] タブの中、[文字の制御] セクションに「セルを結合する」チェックボックスがあります。

ここをクリックすれば同様に セルの結合 は完成します。
セルの結合ができない
ここまでセルの結合をする方法について述べてきましたが、あらゆる条件下で「セルの結合」は出来るのかというとそうではありません。
そのことを知らないと『セルの結合ができない』と困ることになります。
セルの結合ができない理由
セルの結合ができない理由の代表例が、「テーブル」です。
テーブル機能については当サイトでも 過去記事 で取り上げましたが、見やすい表をつくるうえでとても便利な機能です。
 エクセルで見やすい表の作り方|テーブルの使い方と少しの小技
エクセルで見やすい表の作り方|テーブルの使い方と少しの小技テーブル
エクセルで見やすい表の作り方について解説。見やすい色や罫線、そのほか小さな工夫で表は見違えるほど見やすい表に変わります。テーブルスタイルなど便利な機能についても説明します。
下の例はテーブルが設定されている表ですが、右クリックをしても「セルの結合」のアイコンがグレーアウトしています。
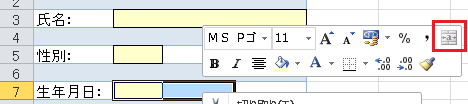
▲生年月日のセルが結合できない
その場合は、テーブルを解除すれば解決です。
テーブルの解除方法も当サイトでは 過去記事 でピックアップしました。
解除方法がわからないかたは、そちらの記事を参考にしてください。
 エクセルでテーブルを解除する方法
エクセルでテーブルを解除する方法テーブル
エクセルで設定した テーブルを解除する方法。テーブルは便利ですがちょっと使い勝手が悪いところもある。テーブルを解除するとデザインはそのままで書式編集が可能になるのです。
セルの結合のショートカット
つぎは、ショートカットを使った「セルの結合」の方法です。
と言っても、セルの結合のために最初から割り振られた ショートカットはありません。
しかしエクセルには任意でショートカットを割り振る機能があります。
クイックアクセスツールバー
エクセルの画面左上には「クイックアクセスツールバー」があります。
![]()
▲このツールバーは任意で追加が可能
クイックアクセスツールバーに任意の機能を追加すると、同時にショートカットキーが割り振られます。
クイックアクセスツールバーへの機能追加
クイックアクセスツールバーに「セルの結合」を追加します。
メニューの [ホーム] タブの [配置] セクションにある「セルを結合して中央揃え」の上で右クリックします。

表示された「クイックアクセスツールバーに追加」をクリックします。
![]()
▲セルの結合が追加された。
セルの結合のショートカット
クイックアクセスツールバーに機能が追加されると、自動でショートカットが割り振られます。
このショートカットの「数字」部分は、クイックアクセスツールバーの左から順番に1, 2, 3...と振られています。
上の例でいうと、セルの結合のアイコンは左から5番目なので、ALT + 5 となります。
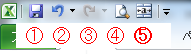
ぜひ試してみてください。
『エクセル「セルの結合」できない理由と対処』は以上です。
他の関連記事とあわせて仕事や趣味に役立ててください。
関連記事・広告