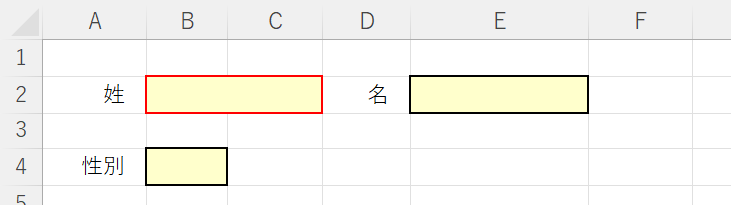
エクセルの「セルの結合」はとても便利な機能で利用頻度もそれなりに高い。
でも、ショートカット がデフォルトでは存在しないので不便に感じている方もいらっしゃるのではないでしょうか。
そこで今回は『セルの結合のショートカットを作ろう!』というトピックです。
セルの結合のショートカット
ショートカットを使った「セルの結合」の方法です。
エクセルには任意でショートカットを割り振る機能があります。
それがこちら。
クイックアクセスツールバーをつかう
エクセルの画面 左上には「クイックアクセスツールバー」があります。

▲このツールバーは任意で追加が可能(画像は Microsoft 365)
このクイックアクセスツールバーに 任意の機能を追加すると、同時にショートカットキーが割り振られます。
クイックアクセスツールバーへの機能追加
クイックアクセスツールバーに「セルの結合」を追加します。
メニューの「ホーム」タブの「配置」セクションにある「セルを結合して中央揃え」の上で 右クリックします。
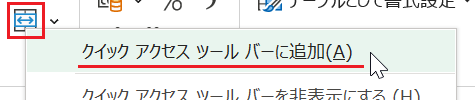
表示された「クイックアクセスツールバーに追加」をクリックすると、バーに「セルの結合」のアイコンが追加されます。

▲セルの結合が追加された。
セルの結合のショートカット
クイックアクセスツールバーに機能が追加されると、自動でショートカットが割り振られます。
このショートカットの「数字」部分は、クイックアクセスツールバーの左から順番に1, 2, 3... と振られています。
上の例でいうと、セルの結合のアイコンは左から4番目なので、ALT + 4 となります。

▲ALTキーを長押しすると番号が確認できる
直前の動作を繰り返すショートカットキーをつかう
クイックアクセスツールバーにメニューを登録するのが面倒、という方は「直前の動作を繰り返すショートカットキー」をつかうのもおすすめです。
直前の動作を繰り返すショートカットキー
このショートカットキーをつかう条件として、直前に「セルの結合」を自分で行う必要があります。
つまり、くりかえしの 2回目から有効になる、ということです。
「F4 ができない」という方は、その直前に「セルの結合」を自分で行っていないのが原因です。
いずれの方法も便利なのでぜひ試してみてください。
以上で『エクセル「セルの結合」のショートカットを作ろう』は終了です。
その他の関連記事と合わせて仕事や趣味に役立ててください。
関連記事・広告