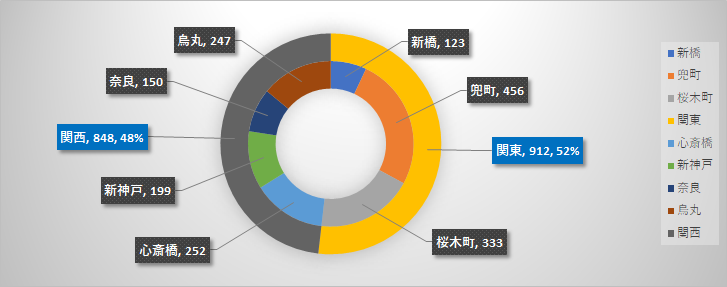
エクセルの 円グラフを二重に表示させる のってどうやるのだろう?
そのように思ったことはありませんか?
ときおりトップ画像のような二重になった円グラフを見ることがあります。
今回は、ドーナツ円グラフを使って内輪と外輪がある二重の円グラフの作り方をピックアップします。
コツはデータ元となる表の作り方にあります。さて、その「コツ」とは?
円グラフを二重で表示する
よくある失敗例
トップ画像のような二重の円グラフを作りたくて、下のような集計表をつくりました。
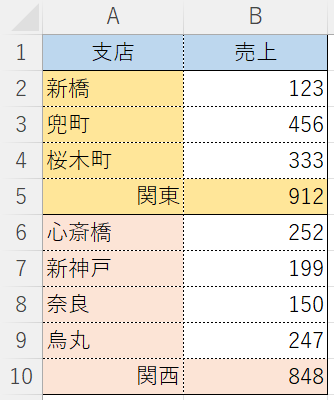
▲ありがちな集計表
集計表としては特に問題ないので、ドーナツ円グラフをつくります。
表全体のセル範囲を選択した状態で、メニューの「挿入」から、「グラフ」セクションにある円グラフ、その中の「ドーナツ(円グラフ)」を選びます。
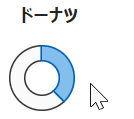
▲ドーナツを選択
シート上に現れたグラフは、二重にはならず「関東」「関西」といった集計値までもが、同じ円の中に取り込まれてしまいました。
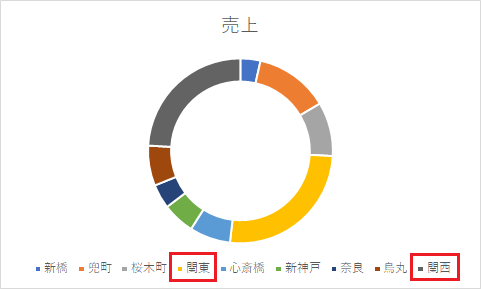
▲集計値までもが同じ円に(失敗)
成功の秘訣は集計表の構造にあり
失敗の原因は、円グラフのもととなる集計表の構造にあります。
集計表を下のように、エリアの 合計値の列を分けて 表示させました。
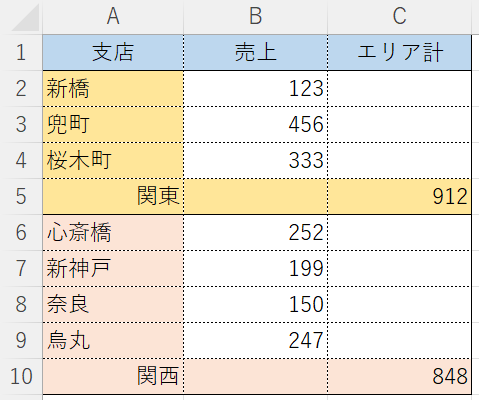
▲集計値の列を分けた
この表をつかって、もういちど「ドーナツ円グラフ」を作ると下のように円グラフが 二重に表示されます。
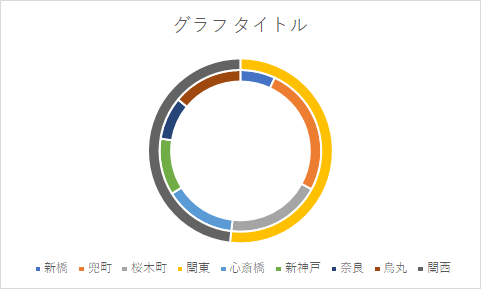
▲円グラフが二重になった!
あとは資料にふさわしい体裁を整えます。
グラフが選択された状態のとき、メニューには「グラフのデザイン」「書式」というタブが表示されます。
![]()
「グラフのデザイン」では、いろいろなデザインのグラフを選ぶことができます。
さらにこだわるならば、データラベルの表示方法やその書式を変更することで自分オリジナルのグラフを作ることができます。
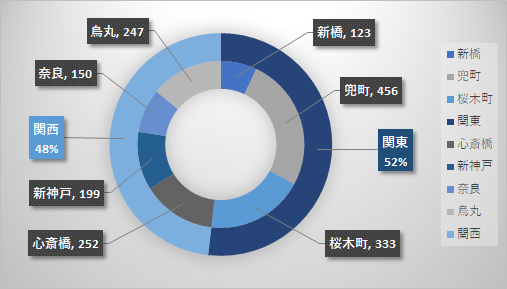
▲資料全体のイメージに沿ったカラートーンも選べる
企業ではコーポレートカラーもあると思うので、グラフを見る方にとってより良い印象を与えるグラフを作成して差をつけましょう。
以上で『エクセルの円グラフを二重で表示する方法』は終了。
その他の関連記事と合わせて仕事や趣味に役立ててください。
関連記事・広告