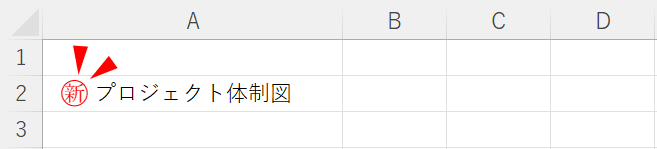
エクセルで入力した文字を〇で囲む。たとえば「㊙」(マル秘)みたいに。
では「新」や「旧」を〇で囲めるでしょうか?
エクセルでは、20までの数字や、マル秘のように 丸で囲むことの多い文字は Windowsの文字変換の機能でカバーできますが、その種類には限界があります。
エクセルの メニューに「囲み文字」がない! と困っている方に、今回は Wordと同様に「囲み文字」をつかう方法をピックアップします。
囲み文字がない!?
冒頭で述べたとおり、エクセルにはワードのような「囲み文字」(囲い文字)がメニューにありません。
文字の装飾機能についてはワードほど多機能ではないのです。
でも、安心してください。ワードの力を借りることができます。
Microsoft Word Document
オブジェクトを挿入する
エクセルのメニューの「挿入」タブにある「テキスト」セクションに、「テキストボックス」や「ワードアート」と並んで「オブジェクト」というメニューがあるのでクリックします。
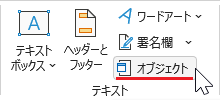
▲オブジェクトをクリック
オブジェクトの挿入画面が表示されたら一覧から「Microsoft Word Document」を選んで「OK」をクリックします。
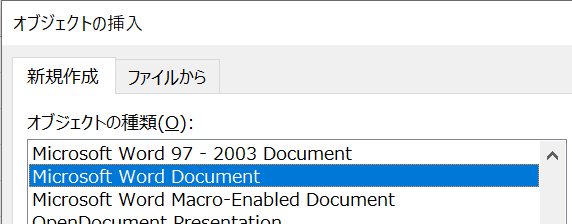
▲Microsoft Word Documentを選択
囲み文字がつかえるようになる
シート上に MS Wordのメニュー が表示されます。
さらに、テキストボックスのようなボックスが表示されるので、その中に〇で囲む文字を入力しその文字を選択します。
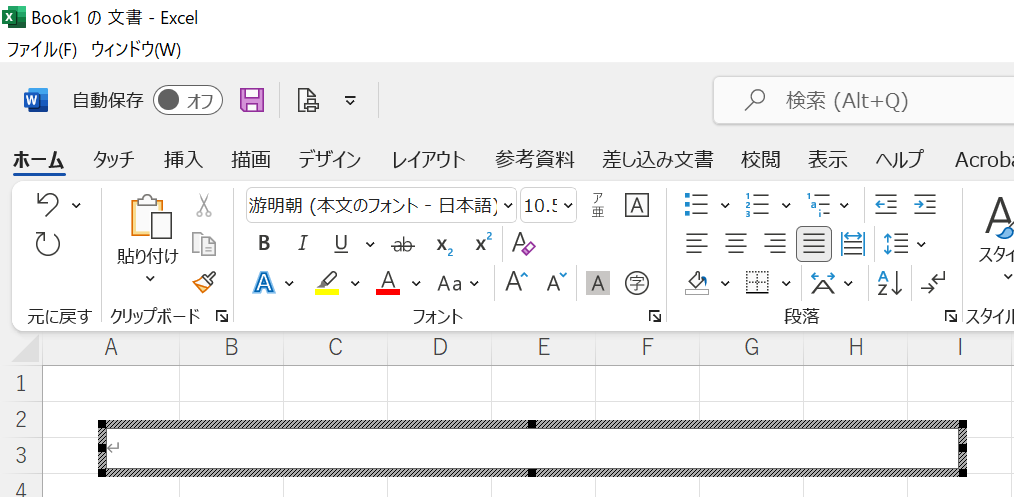
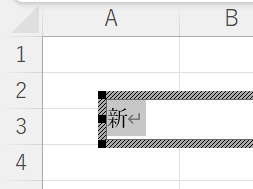
▲囲みたい文字を入れて選択した状態にする
表示されてる Wordメニューの中から「囲い文字」をクリックします。
※メニュー上は正しくは「囲み文字」ではなく「囲い文字」なのです。
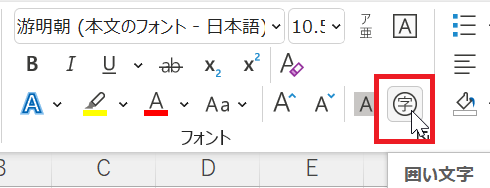
囲い文字の詳細を設定できるので、〇のサイズ感や囲む図形を指定します。
※丸のほか、三角や四角を選択することも可能です
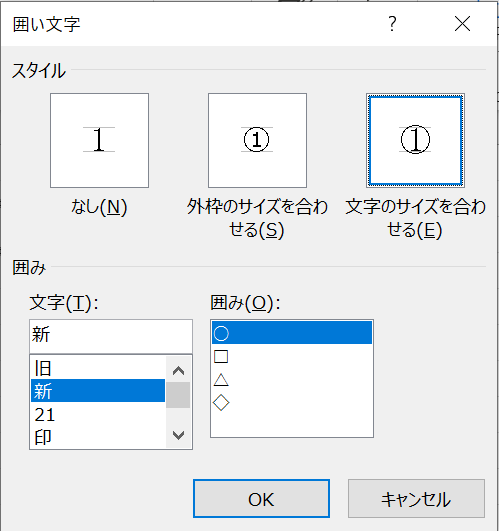
「OK」をクリックすると、テキストボックスに囲み文字が入ったかたちになります。
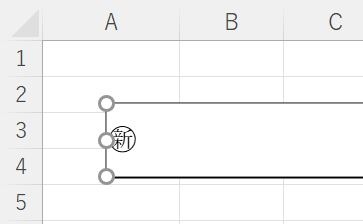
ボックスを選択した状態であれば、メニューに「図形の書式」が表示されているので、塗りつぶしをなくしたり枠線をなくしたりすれば囲み文字だけが表示された状態になります。
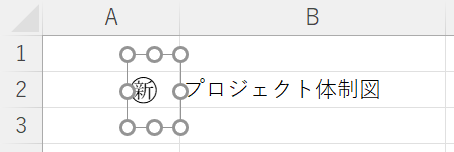
セルに入れた他の文字と合わせて体裁を整えれば完成です。
このワードの「囲み文字」をつかう方法ならば、ワードと同様にさまざまな文字を囲むことができるようになります。
以上で『エクセルで「囲み文字」をつかう方法』は終了。
その他の関連記事と合わせて仕事や趣味に役立ててください。
関連記事・広告