
エクセルを使っていて「スクロールできない!」なんて困ったことはありませんか?
上下、あるいは左右だけできない。
スクロールバーは動かせるのにシートは動かない。
他者が設定したケースもあれば、自分でキーボードをミスタッチしたことで起こるケースもあります。
今回はスクロールできないときの原因を紹介して、それぞれの対処法について解説します。
スクロールできないときの原因と対処法
スクロールバーは動くのに画面が動かない
症状のひとつに、スクロールバーは動いて小さくなるのに画面(シート)は上下左右に動かない、なんてことがあります。
これは「ズーム」と「ウィンドウ枠の固定」の両方が原因になっている可能性があります。
例として、下のサンプル画面は「ズーム」を「75%」に設定してシートを表示させて、セルU26を選択した状態のものです。
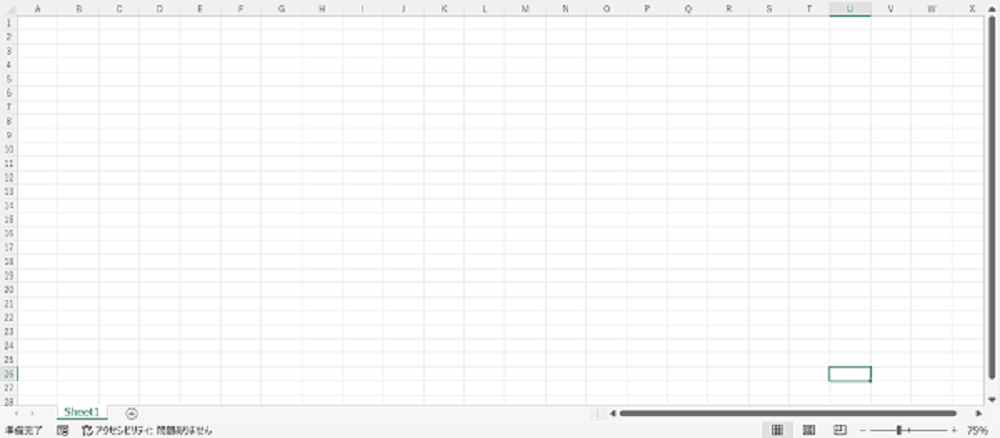
▲ズーム75%で遠くのセル(U26)が選択されている
この状態で「ウィンドウ枠の固定」の固定を設定する。
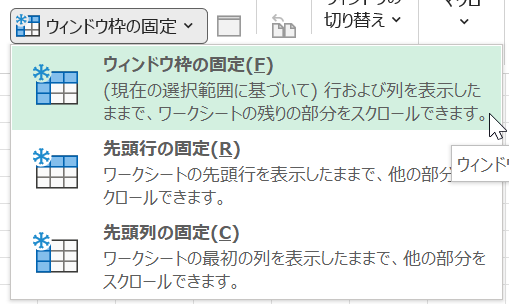
▲ウィンドウ枠の固定はメニューの「表示」タブにあります
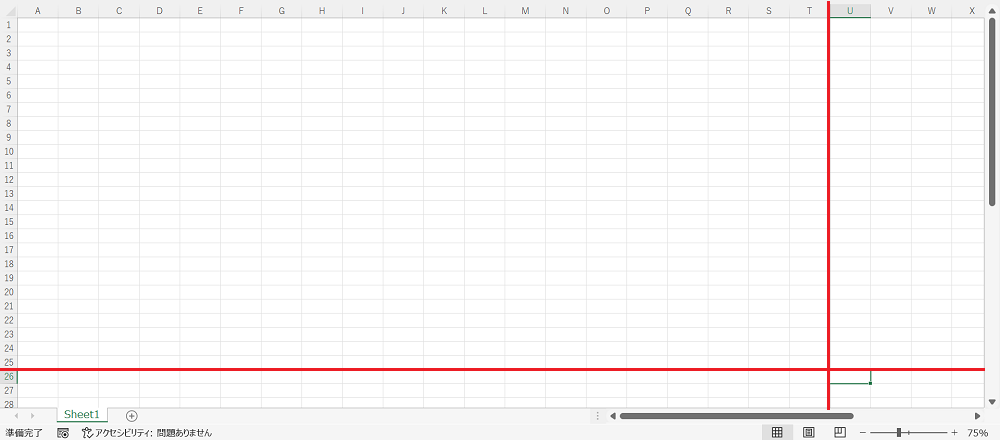
▲ウィンドウ枠の固定が設定された(赤線部分)
このようにセルA1から遠いセルで「ウィンドウ枠の固定」を固定を設定してしまうと、表示倍率を100%に戻したときにスクロールできない状態になります。
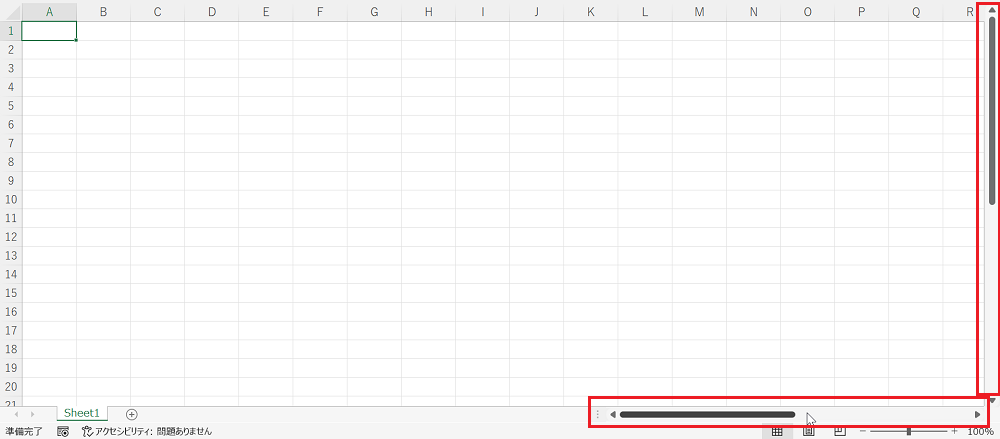
▲倍率を100%に戻すとスクロールできない(ように見える)
ウィンドウ枠の固定を解除する
上記のような原因が疑われる場合は、ウィンドウ枠の固定をチェックしましょう。
ウィンドウ枠の固定を解除する方法は、メニューの「表示」タブの中にある「ウィンドウ枠の固定」をクリックして、「ウィンドウ枠の固定の解除」をクリックします。
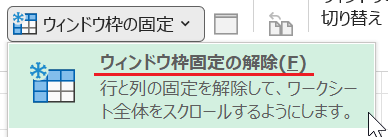
▲ウィンドウ枠の固定が設定されているときだけ「解除」は表示される
スクロールロック
症状はすこし違いますが「スクロールロック」がかかっていると、矢印キーでセルの移動ができなくなります。
これはキーボードのミスタッチで発生することも多いのでチェックしてみましょう。
スクロールロックのボタンは、パソコンのタイプやメーカーによっても場所が違います。
デスクトップPCならば、キーボード右端のテンキー(数字キー)の左側あたりあります。
ノートPCならばキーボードの右上を探してみたください。
ボタンの表記は「Scroll Lock」、あるいは「ScrLock」のように省略されて表示されている場合もあります。
ノートPCの場合は単にボタンを押すだけでなくファンクションキーを押しながら、キーを押すタイプが多いと思います。
以上で『エクセルでスクロールできないときの原因と対処』は終了。
その他の関連記事と合わせて仕事や趣味に役立ててください。
関連記事・広告