
エクセルの デフォルトでは、値の入力されたセル範囲はすべて印刷されてしまいます。
でも、シートの一部「ここの 範囲だけを印刷したい」ってことありませんか?
エクセルには 印刷範囲 を設定(限定)する便利な機能があります。
今回は、エクセルのキホン「印刷範囲の設定」をピックアップします。
印刷範囲の設定
下のサンプルを使います。
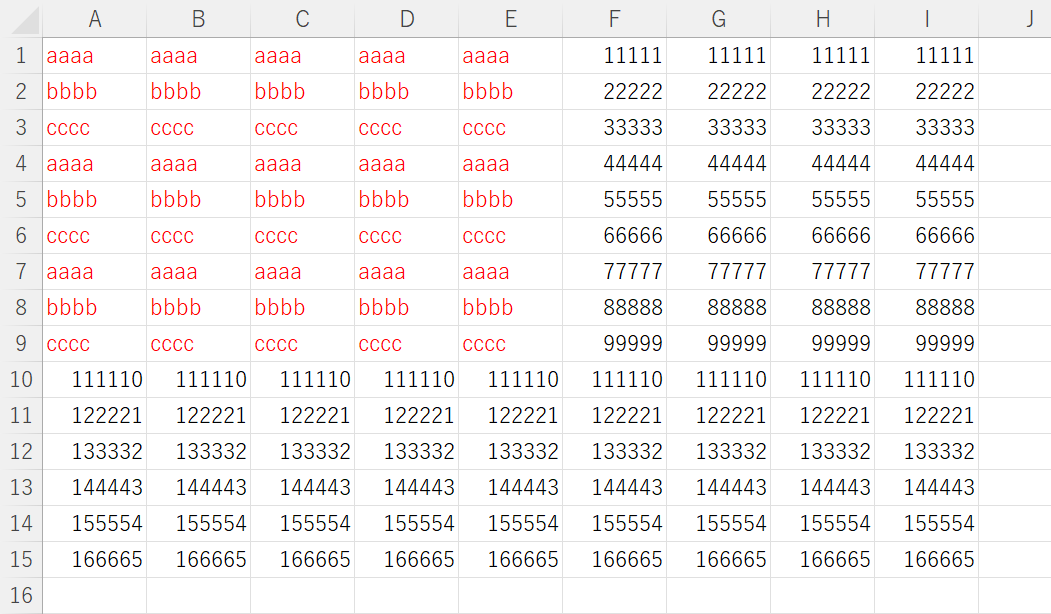
印刷プレビューを見てみると、値の入ったセル範囲がすべてプレビューに映っています。
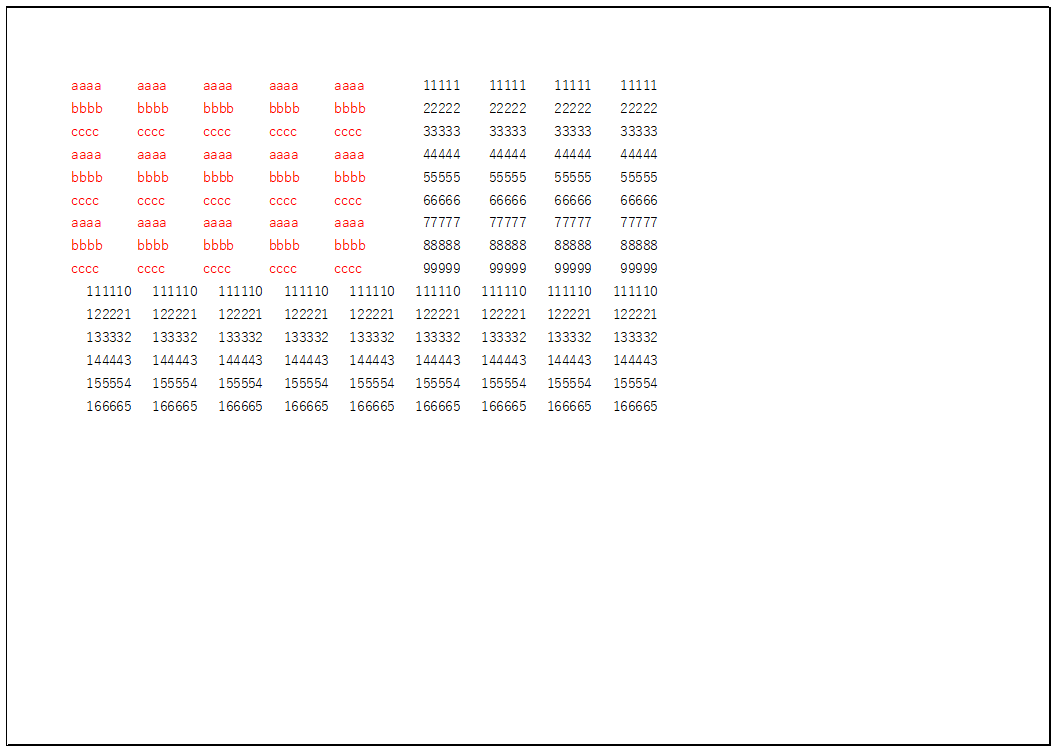
▲プレビュー画面
ここで、赤字部分のみ(セルA1~E9)印刷してみましょう。
まず、印刷したいセル範囲 を選択します。
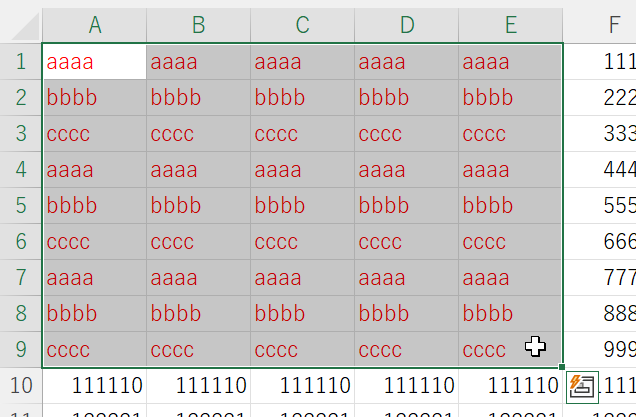
▲印刷したいセル範囲を選択する
この状態で、メニューの「ページレイアウト」タブにある「印刷範囲」をクリックして、「印刷範囲の設定 (S)」をクリックします。
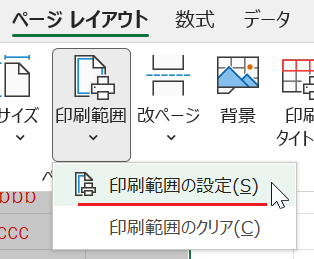
▲印刷範囲の設定をクリック
これで 印刷範囲の設定 は完了です。
印刷プレビュー画面を見てみましょう。
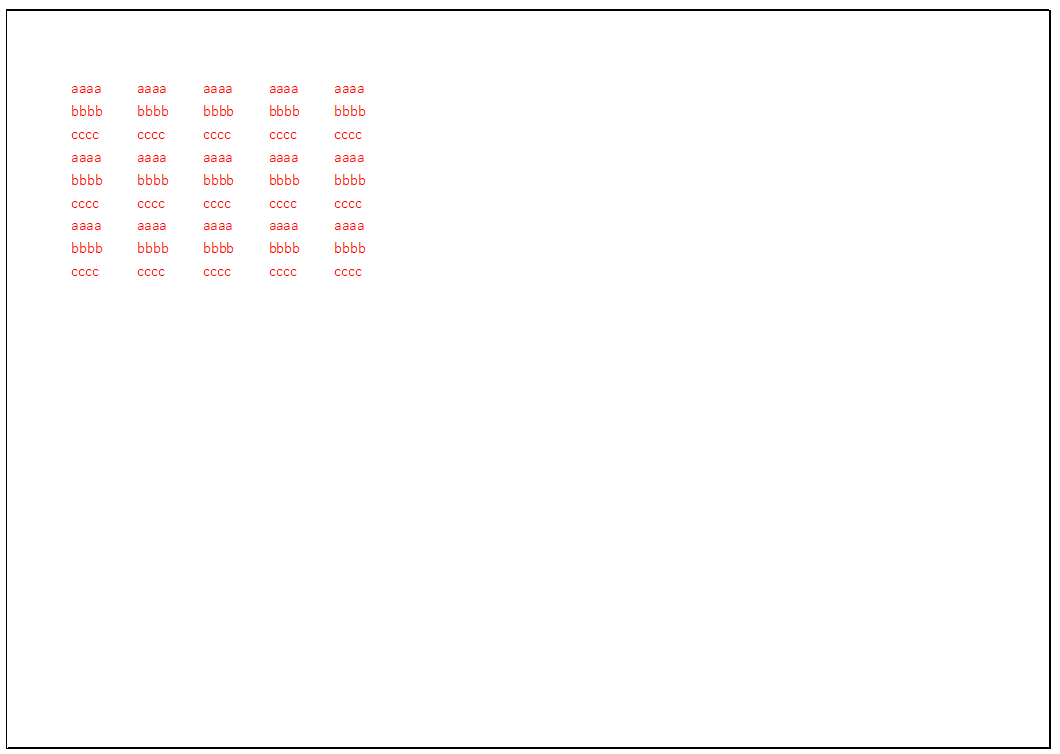
▲赤字のセル範囲だけが印刷範囲になった!
以上で『エクセルで印刷範囲を設定する方法』は終了。
その他の関連記事と合わせて仕事や趣味に役立ててください。
関連記事・広告
併せて読んでおくとさらに便利
 印刷範囲を「可変型」にしてデータ入力行だけを範囲設定する方法
印刷範囲を「可変型」にしてデータ入力行だけを範囲設定する方法
印刷・名前の管理
エクセルの印刷範囲を「可変型」に設定して印刷範囲の拡大・縮小を自動化する方法です。データが入力されている行数分だけを印刷範囲に設定する方法をご存知ですか?
 エクセルで別シートをまとめて両面印刷できない時の対処
エクセルで別シートをまとめて両面印刷できない時の対処
印刷・作業グループ
エクセルで別シートを1枚の用紙に両面印刷できないときの対処法について解説します。「作業グループ」を設定すれば、かんたんに複数シートの内容を両面印刷することができます。
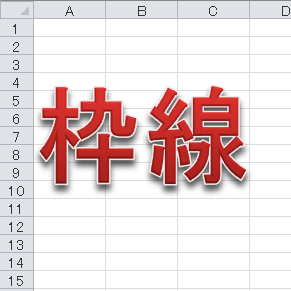 エクセルの枠線を消す・表示されない・印刷したいときの対処
エクセルの枠線を消す・表示されない・印刷したいときの対処
印刷・枠線
エクセルの 枠線を消す・枠線が表示されない・枠線を印刷したい、という場合の対処法を解説。枠線の表示設定や印刷設定など、枠線に関するテクニックを図を入れながらわかりやすく解説します。
 エクセル 印刷範囲の表示・変更・解除ができないときにやるべきこと
エクセル 印刷範囲の表示・変更・解除ができないときにやるべきこと
印刷
「印刷範囲」の設定・解除・変更・表示などで、ユーザーが「できない」と悩みがちな点に着目。印刷範囲を表す青線・点線を消せない、移動できない、など。
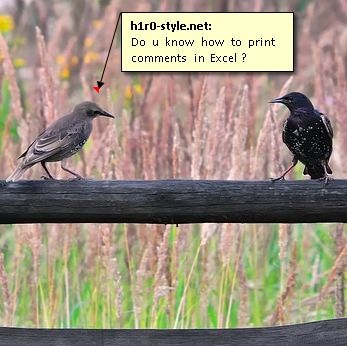 エクセルでコメントを印刷する方法|Excelのキホン
エクセルでコメントを印刷する方法|Excelのキホン
コメント・印刷
エクセルのコメントを印刷する方法について解説。デフォルトでは印刷されないコメントを印刷する手順です。『コメントとは?』という方のために、コメントの基本的な使い方にも触れています。
 エクセルの先頭行を全ページ固定で印刷する方法
エクセルの先頭行を全ページ固定で印刷する方法
ページ設定・タイトル行
エクセルで件数の多いデータを扱っていると、1行あるいは複数行の「タイトル行」を固定して印刷したいときがあります。タイトル行の設定により解決する方法について解説!
※その他、関連記事はこの記事の下の方にもあります。