
エクセルの フィルター が表の途中の行までしか できない。
こんな経験はありませんか?
この フィルター、実は意外と曲者(くせもの)で 特徴をきちんと理解しておかないと思わぬミスの元になります。
そこで今回は『エクセルでフィルターできないときの理由と対処』をピックアップします。
フィルターできない!?
冒頭にも述べた『表の途中の行までしかフィルター できない』とはどういうことか?
例えば、表中に「a」から「g」 までのアルファベットが複数入力されている状況で、フィルターをかけて絞り込むときに a, b, c しか選択肢が表示されず、d, e, f が フィルターからとり残されてしまう症状です。
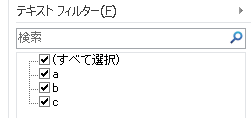
▲ a, b, c しか表示されない
フィルターの特徴を見極める
では、フィルターの範囲について 下のサンプルを使って説明します。
セルB5は空欄、という状態の表です。
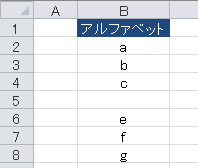
▲セルB5は空欄
B列にフィルターをかけるときに、ヘッダーの セルB1を選択して、メニューの;
ホーム > 並べ替えとフィルター と進み「フィルター(F)」をクリック。
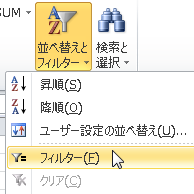
すると、セルB1の右端に矢印が表示されてフィルターがかかったことがわかります。
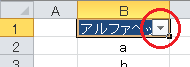
ところが、フィルターの中身を見てみると、、、
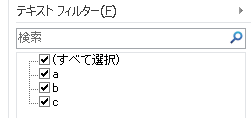
▲4行目までしかフィルターできない!(e, f, g を表示できない)
そう。このやり方では 空白行があると その手前の行までしか フィルターできない のです。
もうひとつサンプルを。
下の2列で構成されたサンプル表の場合も、上と同じ方法では6行目のように2列とも空白の行がある場合、フィルターの範囲はその手前で切れてしまいます。
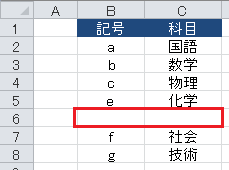
▲6行目はB列・C列とも空白
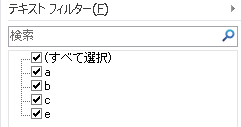
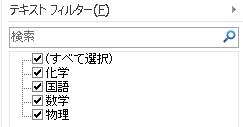
▲やはりB列、C列ともフィルターは5行目で切れてしまう
一方、下のようにいずれかの行にデータが入っている場合ば、最下行までフィルターがかかります。
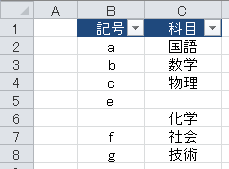
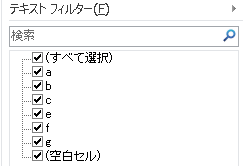
このフィルターのかけ方では、フィルターがすべての行にかかりきっていないことに気がつかないと重大なミスに繋がりかねない リスクがあります。
フィルターできないときの2つの対処法
フィルターできないトラブルを回避するには以下のような方法があります。
左端の列にナンバーを振る
先に述べたとおり、フィルターがかからない原因は「空白行の存在」なので、フィルターをかけたい表の左端の列に「通し番号を振る」ことで空白行をなくしトラブルを回避できます。
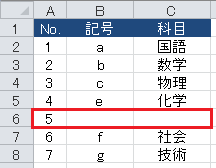
▲空白行をなくすことが重要
対象の列全体を選択してフィルターを設定する
表の体裁上、通し番号をふれない時に使うもうひとつの方法は、フィルターを設定するときにヘッダーのセルだけを選択するのではなく、対象列全体を選択してからフィルターを設定する 方法です。
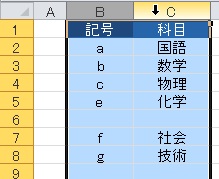
▲列全体を選択してフィルターをかける
この方法ならば6行目が空白でも最終行までフィルターがかかります。
以上で『エクセルでフィルターできないときの理由と対処』は終了。
他の関連記事と合わせて仕事や趣味に役立ててください。
また、この記事を気に入っていただけたらSNS等でシェアしていただけると喜びます。
関連記事・広告