
エクセルで資料を作成中に、一度も保存していないうちに何故かエクセルが落ちてしまった!
なんとかデータを回復できないだろうか、、、と焦ったことはありませんか?
今回は、一度も保存されていないデータを回復する方法をピックアップします。
保存されていないデータの回復
エクセルのファイル保存に関する機能としては、メニューの「ファイル」をクリックすると;
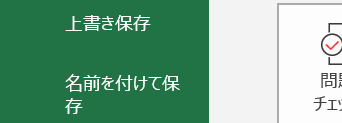
▲「上書き保存」「名前を付けて保存」
があるのはご存じかと思います。
これらはいずれもユーザーの任意でファイル保存するための機能です。
それとは別に、エクセルにはユーザーの意思とは関係なく自動でファイルを保存する機能があります。
自動保存の設定
自動保存のオン/オフと保存先の確認
自動保存の設定は、メニューの「ファイル」から「オプション」にある「保存」をクリックします。
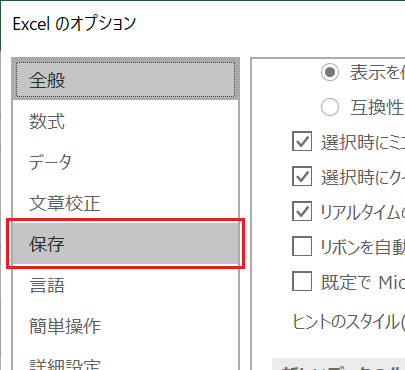
「ブックの保存」セクションにいくつかのチェックボックスが並んでいますが;
「次の間隔で自動回復用データを保存する(A):」
のチェックボックスがオンになっていれば 自動保存が実行されます。
![]()
※デフォルトではオンになっています。
何分ごとにデータを保存するか、数字を右側のボックスで「XX 分ごと」と指定します。
自動回復用ファイルの保存先
データの保存場所は、その下の「自動回復用ファイルの場所(R)」に記載されていて、デフォルトでは;
となっています。
注)保存場所に記載されいる AppData というフォルダは「隠しフォルダ」の扱いになっているので、フォルダの表示設定によっては見つからない(=非表示)場合があります。
その場合は、エクスプローラのメニューの「表示」タブの中にある、「表示/非表示」セクションの「隠しファイル」にチェックを入れると見えるようになります。
Excel 2019 / Office 365の自動保存
Excel 2019 からは、上記の設定とは別に 自動保存のオン/オフが設定できるようになりました。
ワークブックの左上に「自動保存」のオン/オフの設定アイコンが設置されました。
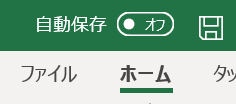
この「自動保存」は、Excel 2019 や Office 365 の利用者が使える新機能で、作業中に数秒ごとにファイルが自動的に保存されます。
自動保存されたファイルは、OneDrive、OneDrive for Business、または SharePoint Online に格納されます。
以上で『エクセルで一度も保存されていないデータを回復する方法』は終了です。
他の関連記事と合わせて仕事や趣味に役立ててください。
関連記事・広告
併せて読んでおくとさらに便利
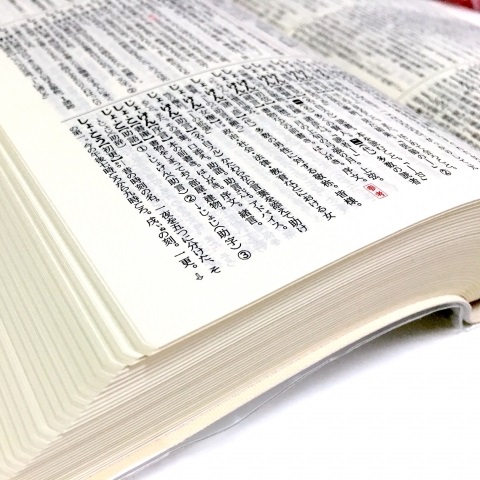 エクセルで文字列を抽出「ここからここまで」の真ん中を抜き出す方法
エクセルで文字列を抽出「ここからここまで」の真ん中を抜き出す方法
文字列操作・MID関数
エクセルで文字列を抽出する方法で、「ここからここまで」のように、始点と終点の文字列がわかっていて、その 真ん中の「文字数が定まらない文字列」を抽出するパターンについて解説します。
 エクセルで姓名をスペースで分けるのに関数は要らない|区切り位置
エクセルで姓名をスペースで分けるのに関数は要らない|区切り位置
文字列操作・区切り位置
エクセルで姓名を分ける方法を解説。1つのセルに姓と名がスペースをはさんで入力されている場合は、関数を使わずに姓名を分けることが可能です。ヒントは「区切り位置」。
 エクセルでアルファベットを大文字に変換して揃える関数
エクセルでアルファベットを大文字に変換して揃える関数
文字列操作・UPPER関数
エクセルでアルファベットを大文字に変換して揃える方法について解説します。今回は、大文字と小文字が混在しているアルファベットをすべて大文字に揃える関数に着目します。
 EXCELで「文字列の置換・削除」方法をパターン別にまとめた
EXCELで「文字列の置換・削除」方法をパターン別にまとめた
関数・文字列操作
Excelの特定の文字を削除したり文字列を置換(置き換え)したり、文字列に含まれる余分なスペースや文字を削除したりする方法のまとめです。置換の関数や削除の関数をパターン別に例示し...
 EXCELで住所を都道府県と市区町村以下に分割する
EXCELで住所を都道府県と市区町村以下に分割する
文字列操作
EXCELで住所を都道府県と市区町村以下に分割する方法を解説。その住所情報を統計データとして活用する際に『都道府県』と『市区町村以下』にセルを分割して管理できると活用の幅も広がります。
 エクセルで全角から半角に文字列を置換する方法
エクセルで全角から半角に文字列を置換する方法
文字列操作・ASC関数
エクセルで全角から半角に文字列を置換する方法を解説。一生懸命入力したデータも、全角文字と半角文字が混在していると美しくない。関数やVBAで全角から半角に文字列を揃えて見栄えを良くしよう。
※その他、関連記事はこの記事の下の方にもあります。