
エクセルで シート を コピー・移動する方法とエラー対策についてまとめました。
基本的な手順はもちろん、エクセルでシートのコピーができない、という方の参考になるように、エラーのパターンもいくつかピックアップしてみました。
エクセルのシートをコピーする方法
ひとくちに エクセルのシートをコピーすると言っても色々なパターンがあります。
では、パターン別に見ていきます。
同一ブック内にコピーする
まずは、最初に作成したシートと同じフォーマットのシートを「同一ブック内に」複数用意するパターンです。
例:支店別の実績データを、統一フォーマットで支店ごとに1シート作成する場合
最初に作成したシートの「シート見出し」を、Ctrl + クリック します。
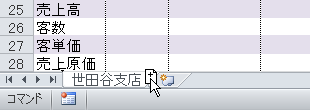
▲カーソルの先に "+" マークの入ったドキュメントアイコンが表示された
そのままカーソルを右方向にドラッグしてドロップします。
※すでにブック上に複数シートがある場合は希望する位置までドラッグします。

▲右方向にドラッグ&ドロップすると...
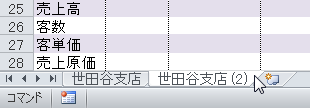
▲世田谷支店(2)のシートができた!
コピー元のシートの内容によっては、「名前の重複」エラーが出る場合がありますが、それについては後述します。
シートを他のブックにコピーする
つぎは、コピー元のシートを使って、① 新規のエクセルブックを作成する場合 や、② コピー元のシートを既存の別エクセルファイルにコピーしたり移動させたりするパターンです。
この方法は上の例でいうと、世田谷支店から送られてきたシートを、本社のスタッフが 各支店バラバラの実績シートを1つのエクセルファイルにまとめる場合などに便利です。
まずは、コピー元のエクセルファイルと、コピー先のエクセルファイルの 両方を立ち上げます。
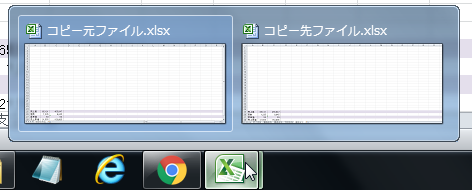
▲コピー元、コピー先、両方立ち上げる
つぎに、コピー元ファイルの「世田谷支店」のシート見出し上で右クリックし、「移動またはコピー(M)」をクリックします。
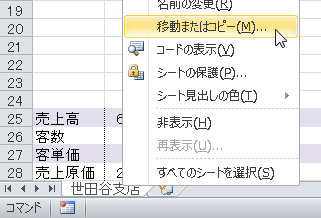
▲シート見出し上で右クリックです
「シートの移動またはコピー」というフォームが表示されます。
「移動先ブック名」のプルダウンリストの中には、(新しいブック)のほかに、コピー元とコピー先、現在立ち上がっている2つのファイル名が表示されています。

▲リストには 新しいブックを含め3つの選択肢が
 最初にコピー元とコピー先の両方のファイルを立ち上げておく!
最初にコピー元とコピー先の両方のファイルを立ち上げておく!「移動先ブック名」のプルダウンリストに表示されるファイル名は、現在立ち上がっているファイルしか表示されません。
シートをコピーする際は、コピー元だけではなく コピー先のファイルも立ち上げておきましょう。
そしてここで、どの選択肢を選ぶにしても、フォーム左下に表示されている「コピーを作成する」にチェックを入れてください。
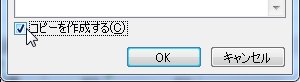
コピーと移動の違い
「コピーを作成する」にチェックが入っていないと「コピー」ではなく「移動」とみなされます。
移動の場合、コピー元から「世田谷支店」のシートはなくなり、コピー先にのみ存在することになります。
※本当に移動させたい場合は問題ありません
そして、「世田谷支店」のシートを 新規のエクセルファイル(ブック)として作成したい場合は、(新しいブック)を選択 してください。

▲コピーされた「世田谷支店」シートが、新しいエクセルブックとして表示されます
今回の例では、他のブックにシートをコピーするので、「コピー先ファイル.xlsx」を選択します。
フォームには、コピー先ファイル.xlsx のシート名がすべて表示されるので「世田谷支店」シートを挿入したい部分の直後のシート名を選択します。

▲豊島支店の直前にシートをコピーをしたい場合
OKボタンをクリックすると「葛飾支店」と「豊島支店」の間に「世田谷支店」のシートがコピーされます。
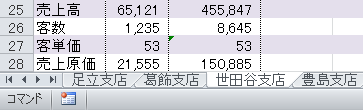
▲豊島支店の直前に 世田谷支店がコピーされた
シートをコピーしたときのエラー
ここでは「シートのコピーができない」という方のために、シートをコピーしたときに遭遇することがあるエラーについて触れておきます。
名前の重複 エラー
シートをコピーした直後に「移動またはコピー先のワークシートに既にある名前が含まれています。」というエラーが発生することがあります。
これは、コピー元(あるいはコピー先)のシート中のセルやセル範囲に「名前」をつけている場合に発生する場合があります。
複数のスタッフが関与しているファイルなどでは、操作している本人が意図していない名前の設定が含まれている場合があります。
この場合、は「名前の管理」を確認して修正する必要があります。
メニューの [数式]タブ の中にある「名前の管理」、その中の「名前の定義」をチェックします。
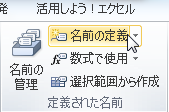
おそらくそこには複数の意図していない名前の定義が表示されるはずです。
不要な設定を削除すれば解消されます。
行数・列数の違いによるエラー
エクセルは、そのバージョンによってシートが持っている行数・列数が違います。
行数で言うと、Excel2003であれば 65,536行、Excel2007 以降であれば 1,048,576行ということです。
Excel2007以降で作られたエクセルファイル(.xlsx もしくは .xlsm)のシートを、Excel2003以前のエクセルファイル(.xls)にコピーしようとすると;
という長いエラーが返ってきます。
この場合は、エラーメッセージにもあるように、シートをまるごとコピー・移動するのではなく、セル範囲を指定してコピペするしかありません。
以上で、エクセルのシートをコピー・移動する方法と注意点についての解説は終了です。
少しでもみなさんのお役に立てれば幸いです。
関連記事・広告
併せて読んでおくとさらに便利
 EXCELの行や列を折りたたむ「グループ化」をマスターしよう
EXCELの行や列を折りたたむ「グループ化」をマスターしよう
グループ化
行や列を折りたたむ「グループ化」の機能について解説。たたむ・展開するの切替えはワンタッチで簡単!この グループ化 で見た目もすっきり、そして機能的な作表に挑戦しましょう。
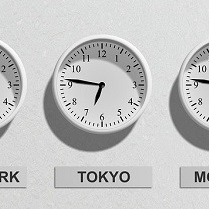 エクセルで時間の足し算をする|24時間を超える合計表示
エクセルで時間の足し算をする|24時間を超える合計表示
書式記号・集計
エクセルで時間の足し算をする方法を解説。労務管理などで 時間の足し算をするときに合計が 24時間以上でも正しく合表示させるクニックです。時間の足し算ができない、合わないという方は必見です。
 エクセルで縦書き(数字だけ横書き)にする方法|Excelのキホン
エクセルで縦書き(数字だけ横書き)にする方法|Excelのキホン
書式設定・改行
エクセルで文字列を縦書きにする方法と、縦書きでも数字だけは横書きで表示する方法を解説。資料作成していると、レイアウト上の理由で文字列を「縦書き」にしたい時ありませんか?
 オートフィルオプションの表示・非表示の切り替え|Excelのキホン
オートフィルオプションの表示・非表示の切り替え|Excelのキホン
オートフィル
「オートフィルオプション」、使いこなしていますか?エクセルを使っていると、セルの値や数式を下方向や横方向にコピー(オートフィル)する機会が頻繁に訪れますが、こんな時に役立つのが「オートフィルオプション」です。
 エクセルのプルダウンを連動させる方法|Excelのキホン
エクセルのプルダウンを連動させる方法|Excelのキホン
プルダウンリスト
エクセルで2つのプルダウンリストを連動させる方法を解説。Excelのひとつめのプルダウンで選択した値に連動して 二つ目のプルダウンの内容が変わります。INDIRECT関数がいい仕事を...
 エクセルで連番にならないときの解決法いろいろ|Excelのキホン
エクセルで連番にならないときの解決法いろいろ|Excelのキホン
ROW関数
エクセルで連番にならないときの解決法をいろいろ紹介します。出来ることなら手入力ではなく自動で発番させたいのですが、なぜか上手くいかない。こんな悩みを解決します。
 VLOOKUP の使い方と使えない・エラーでお困りの方へ
VLOOKUP の使い方と使えない・エラーでお困りの方へ
VLOOKUP関数
Excelで VLOOKUP の使い方について解説します。VLOOKUPの数式から具体的な使い方まで詳しく説明しています。VLOOKUPが使えない、エラーが出るという方...
※その他、関連記事はこの記事の下の方にもあります。