
エクセルで資料を作成していると、レイアウト上の理由で文字列を「縦書き」にした方がよい場合があります。
さらに、上の画像のように縦書きでも 数字だけは横書き が適している場合もあります。
今回の h1r0-style.net は、エクセルで文字列を縦書きにする方法と、縦書きでも 数字だけは横書き で表示する方法について解説します。
「数字だけ横書き」は、ちょっとした発想の転換でかんたんに実現できます。
横書きを縦書きにする方法
まずはじめに、エクセルでセルに入力された文字列を 縦書き で表示する方法から説明します。
エクセル上で 縦書きが採用される一例として、下の表のA列のような場合があります。
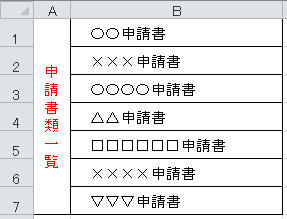
▲A列のみ縦書き
書式設定の「配置」
上のサンプルの場合、まずセルA1にふつうに「申請書類一覧」と入力します。
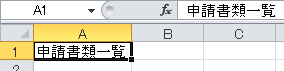
つぎに、セル上で右クリックして「セルの書式設定」をクリックします。
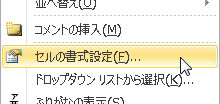
セルの書式設定のフォームが表示されるので、「配置」タブを開きます。
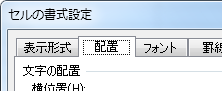
その中の「方向」セクションで縦書きをクリックします。
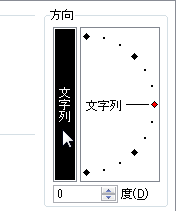
▲縦に「文字列」と表記されている
[OK] をクリックすれば、セルA1は縦書きで表示されます。
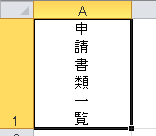
▲文字列が縦書きになった
縦書きで数字だけは横書き表示する方法
数字だけ横書きがよいケース
これで文字列を縦書きで表示できるようになりました。
しかし、文字列の中に数字が入っていると見た目がよくないケースがあるのです。
例えば、「果汁100%」を縦書きにすると;
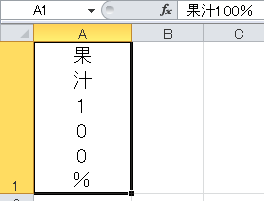
このようになります。
間違っているわけではないのですが、読み手によっては違和感を感じる方もいるはずです。
下のAとB、どちらが違和感がないでしょうか。
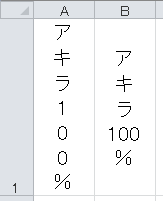
セル内の改行
縦書きの文字列の中で数字だけ横書きにするには、さきほどの「セルの書式設定」では不可能です。
ちょっとした発想の転換が必要で、「セル内の改行」を使います。
まずセルにふつうに「アキラ100%」と入力します。
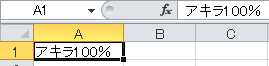
▲「果汁」はどこにいった。。。
つぎに、横書きのまま セル内で1文字ずつ改行します。
同一セル内での改行は、ALT + Enter キーで実行できます。
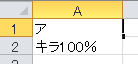
▲「ア」の直後で ALT+Enter すればセル内で改行できる
これを一文字ずつ改行していくのですが、「100」の部分だけは3文字で改行します。
これで 縦書きで数字だけは横書き の状態を作り出せます。
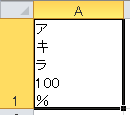
最後にセル内の配置を「中央揃え」にすれば完成です。
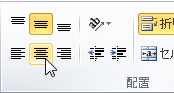
▲中央揃えにする
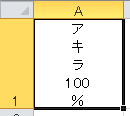
▲縦書きで数字だけは横書きの完成
以上で、エクセルで文字列を縦書きにする方法と、縦書きでも 数字だけは横書き で表示する方法についての解説は終了です。
他の関連記事とあわせて仕事や趣味に役立ててください。
関連記事・広告