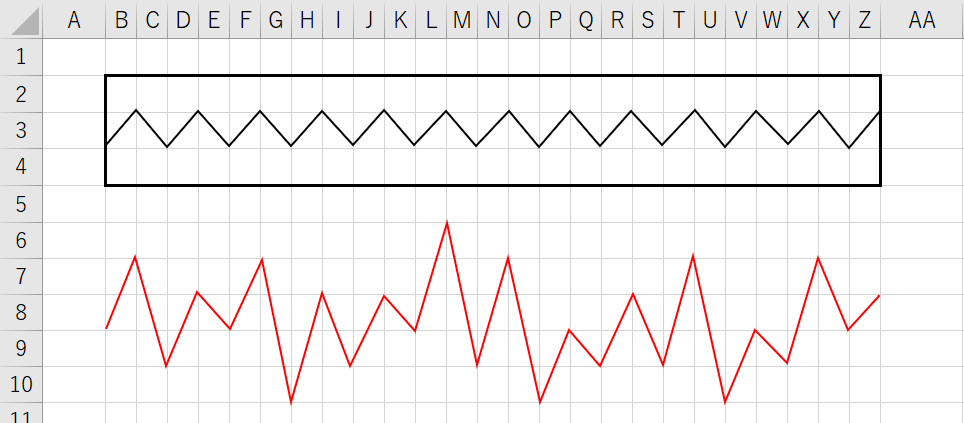
いきなりですが、エクセル上でジグザグ線(ギザギザ線)上手く書けますか?
このジグザグ線ですが、エクセル上では自分でで作らなければいけません。
今回の h1r0-style.net では、ジグザグ線をきれいに書く(作る)ちょっとしたコツを解説します。
ジグザグ線の作り方
トップ画像の2本のジグザグ線。下のジグザグは不規則なジグザグですが、上のジグザグは規則的なジグザグになっています。
まずは基本的なジグザグ線の引き方から。
コレ、ちょっと難しいんです。
メニューの「挿入」タブから「図」「図形」とすすむと、[線] の仲間の中に「フリーフォーム」があります。
ジグザグ線はこのフリーフォームを使うのです。
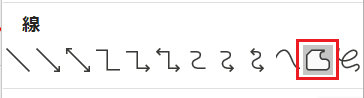
「フリーフォーム」をクリックします。
ジグザグ線線の書き方は、線の頂点でクリックする作業を繰り返して描きます。
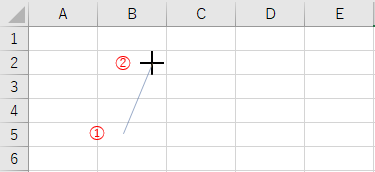
①でクリックして、②でまたクリックします。
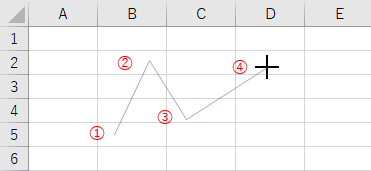
③でまたクリック、④でまたクリック、、、
こんな感じでジグザグ線が出来上がります。
これで規則的なジグザグ線を作るのって大変ですよね?
こんな時は、エクセルの枠線(目盛線)を利用します。
はじめに書きたいジグザグ線のイメージに合わせて、エクセルの「列の幅」を調整します。
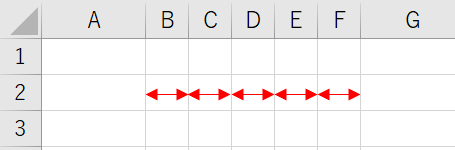
そして、枠線の縦横の「交点」に合わせてクリックしていくと、きれいなジグザグ線が描けます。
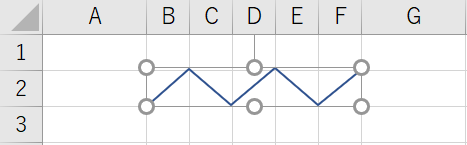
同じジグザグ線を複数作る場合
同じジグザグ線を複数作ることで「ちぎれた」ようなイメージを描くことも可能です。
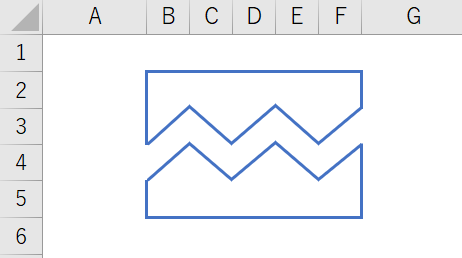
▲同じジグザグ線を複数使った例
2本目のジグザグ線を作るのはカンタン。
1本目のジグザグ線を選択した状態でコピー( Ctrl + C キー)、そして貼り付け( Ctrl + V キー)することで簡単にもう一本のジグザグ線を作ることができます。
2本目のジグザグ線を適切な場所に配置して出来上がりです。
いかがでしたか?
以上で『エクセルできれいなジグザグ線を書く方法|ギザギザの作り方』は終了です。
他の関連記事と合わせて仕事や趣味に役立ててください。
関連記事・広告
併せて読んでおくとさらに便利
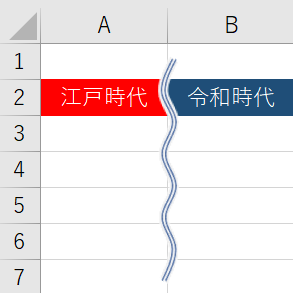 エクセルできれいな波線を描く方法|波線の作り方
エクセルできれいな波線を描く方法|波線の作り方
図形
エクセルで波線をきれいに描く(作る)コツを解説します。グラフや表などで途中を省略したいときに使われる「波線」。この波線ですが、エクセル上では自分で「作る」必要があります。
 エクセルでカレンダーを作ってみよう|祝日も自動で色付けできる
エクセルでカレンダーを作ってみよう|祝日も自動で色付けできる
DATE関数・条件付き書式
エクセルでカレンダーを作成する方法を解説。関数を使ったカレンダーの作り方で、祝日にも自動で色を付けます。オリジナルデザインのカレンダーを作ってみましょう。
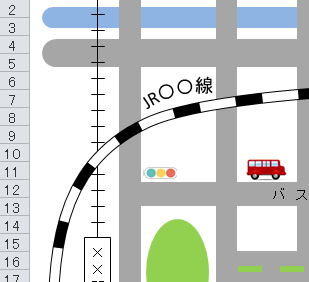 EXCELで地図を描く|私鉄・JR・河川・道路もきれいに描ける
EXCELで地図を描く|私鉄・JR・河川・道路もきれいに描ける
エクセル・地図
Excelで地図を描く方法を解説します。私鉄やJRの線路や道路、河川の描き方やアーチ状のテキスト配置など、最寄駅から自宅や店舗までの地図を描いてみませんか?
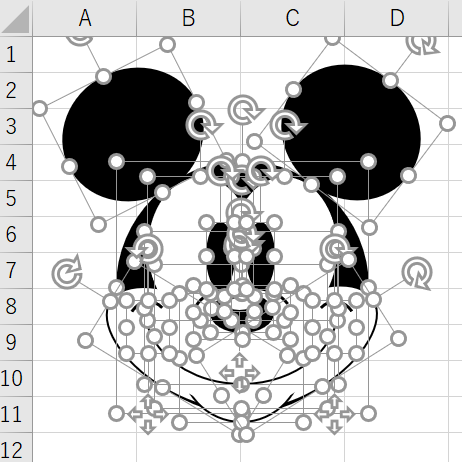 エクセルで絵を描く|図形を使った『ミッキーマウス』の描きかた
エクセルで絵を描く|図形を使った『ミッキーマウス』の描きかた
図形・画像処理
エクセルの「図形描画ツール」を使って、あの「ミッキーマウス」の絵を描き方を解説。「超絶技巧」とか要りません。ってか持ってない。図形の色やサイズ、配置を工夫するだけです。
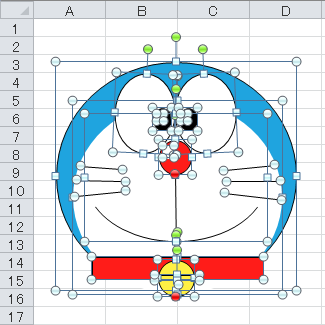 エクセルで絵を描く|図形を使った『ドラえもん』の描きかた
エクセルで絵を描く|図形を使った『ドラえもん』の描きかた
図形・ドラえもん
図形(オートシェイプ)を使って『ドラえもん』を描く方法を解説。最近話題のエクセルを使って描く絵をピックアップ。エクセルを使って簡単に絵を描いて楽しもう!
 EXCEL上の図形にセルの値を表示する方法
EXCEL上の図形にセルの値を表示する方法
図形
Excel上に配置した図形にセルの値を表示させる方法を解説します。セルの値と図形上のテキストを連動させることができると資料のクオリティがグッと上がります。
 エクセルで見やすいグラフ・きれいなグラフはこうして作る
エクセルで見やすいグラフ・きれいなグラフはこうして作る
エクセルグラフ
「見やすいシリーズ」第二弾!エクセルで見やすいグラフ・きれいなグラフの作り方。グラフがあることで、数値の差や変化などが視覚的に伝わることで資料を見る人が理解しやすくなります。
※その他、関連記事はこの記事の下の方にもあります。