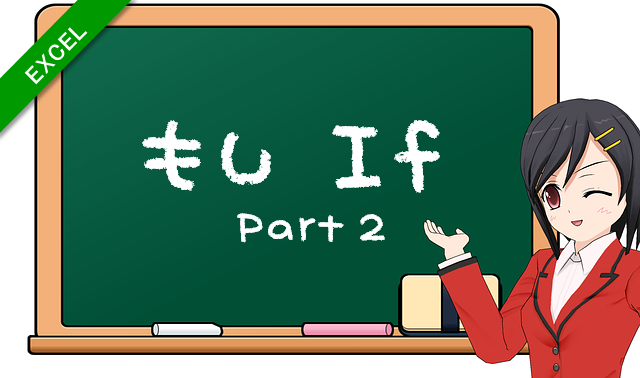
エクセルで IF関数 の使い方を解説する Part 2 です。
今回は「もし~(文字列)を含むなら~」という条件設定を、IF関数と COUNTIF関数の組み合わせで実現します。
Part 1 と合せて IF関数の使い方の基本をしっかりマスターしましょう。
もし~(の文字)を含むなら
IF関数は、さまざまな関数と組合わせることで応用範囲を広げることが可能です。
その中でも今回は、IF関数 と COUNTIF関数 の組み合わせで、「もし~(文字列)を含むなら」という条件式の設定に挑戦してみます。
COUNTIF関数との組合せ
下のような「口コミ」のサンプルを使います。
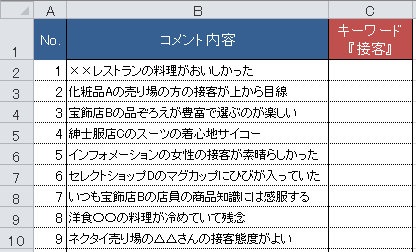
▲口コミ(コメント)の一覧
口コミの一覧の中で『接客』という文字を含むコメントには、C列に「Yes」を表示 させます。
この例のように、「含む」という条件を設定したいときは、IF関数の中に COUNTIF関数 を組み込みます。
この場合、セルC2に入る数式は;
となります。
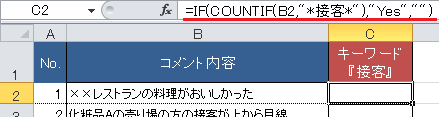
▲COUNTIF ( B2, "*接客*" ) > 0 とする必要はない
COUNTIF関数とワイルドカード
COUNTIF関数とは
COUNTIF関数とは、指定された範囲に含まれるセルのうち、検索条件に一致するセルの個数を返す関数で、書式は;
のように表されます。
「検索条件」の部分が任意の文字列となります。
COUNTIF関数については、過去に当サイトで記事をアップしているのでそちらもぜひ参考にしてください。
 COUNTIF で「を含む」データをカウントする|Excel 関数
COUNTIF で「を含む」データをカウントする|Excel 関数COUNTIF関数・ワイルドカード
COUNTIF関数を使い「~を含む」データをカウントする方法を解説。ExcelのCOUNTIF関数で任意の文字列を含むセルをカウントする にはちょっとした工夫が必要なのです。ヒントは「ワイルドカード」。
ワイルドカード検索
h1r0-style.net では、過去に何度か扱ったことのある「ワイルドカード」ですが、サンプルのセルC2の数式でいうところの「*」(アスタリスク:数式中の赤字部分)を指します。
アスタリスクの部分は「なんでもよい」と解釈されるため、サンプルのCOUNTIF関数の中の『"*接客*"』の部分は、“『接客』の前後の文字列はなんでもよい” となります。
そして、サンプルでセルC2に入力した数式を下の行にもコピーすると、下のように「接客」という文字列を含むコメントの行にだけ「Yes」と表示されます。
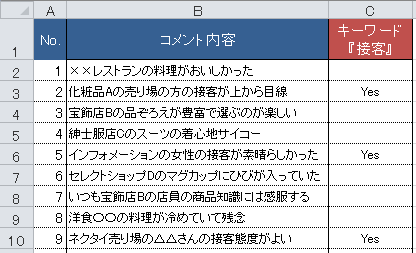
▲「接客」を含むコメントだけC列に「Yes」が表示された
以上で『エクセル「もし~なら」IF関数の使い方 Part 2|もし~を含むなら』は終わりです。
他の関連記事とあわせて仕事や趣味に役立ててください。
関連記事・広告
併せて読んでおくとさらに便利
 エクセル「もし~なら」IF関数の使い方 Part 1|もしセルが空白なら
エクセル「もし~なら」IF関数の使い方 Part 1|もしセルが空白なら
IF関数・AND関数・OR関数
エクセルではIF関数を使って「もし~なら〇〇、そうでなければ××」のように、セルの値を条件分岐で変化させることができます。「もしセルが空白なら」も出来ます。
 COUNTIF で「を含む」データをカウントする|Excel 関数
COUNTIF で「を含む」データをカウントする|Excel 関数
COUNTIF関数・ワイルドカード
COUNTIF関数を使い「~を含む」データをカウントする方法を解説。ExcelのCOUNTIF関数で任意の文字列を含むセルをカウントする にはちょっとした工夫が必要なのです。ヒントは「ワイルドカード」。
 エクセルで氏名の後に「様」を付けて表示させる
エクセルで氏名の後に「様」を付けて表示させる
ユーザー定義
エクセルで氏名を入力するとその後に「様」を付けて表示する方法を解説。隣のセルに「様」を固定で表示させるのではなく、氏名と同じセルの中で「様」を付ける。「ユーザー定義」がそれを可能にします。
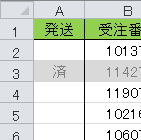 エクセル「済」を入れたら行全体をグレーアウトさせる方法
エクセル「済」を入れたら行全体をグレーアウトさせる方法
条件付き書式
エクセルで「済」マークをいれると、そのセルを含む行全体がグレーアウトする方法について解説。完了フラグの列に「済」を入れるだけでその行のセルの色を変えることができる、コレとても便利。
※その他関連記事は、このページの下の方にもあります。