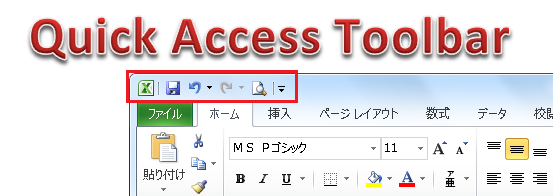
クイックアクセスツールバーが消えた!?
ってか「クイックアクセスツールバー」ってナニ? 便利なの?
2021年11月の Office365 の外観のアップデートで、クイックアクセスツールバーが消えてしまった 方が多いようです。
このような方々のために、今回は エクセルの「クイックアクセスツールバー」をピックアップします。
ぜひこの機会に「クイックアクセスツールバー」を自分好みにカスタマイズして使いこなしてください。
クイックアクセスツールバーとは
クイックアクセスツールバーとは、通常エクセルの 画面左上に表示されている特定のメニューアイコンが表示されるツールバーのこと。

▲赤枠部分が クイックアクセスツールバー
ユーザーがよく利用するメニューを設定できる、いわばエクセル版の「お気に入り」です。
クイックアクセスツールバーが消えた!?
クイックアクセスツールバーが消えた!? とお困りの方。
もしかして、画面はこのような状態ですか?
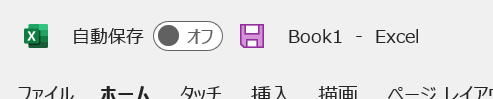
▲クイックアクセスツールバーが消えた!?
安心してください、消えてませんよ!
もしそうならば安心してください。
クイックアクセスツールバーは消えていません。
2021年11月のアップデートで、デフォルトが「非表示」になっている方が多いようです。
再表示するには、メニューリボンの右端にある下向き矢印をクリックします。
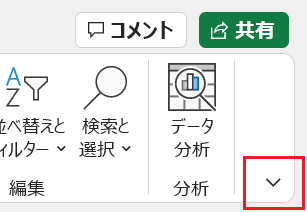
サブメニューの最下段に新設された「クイックアクセスツールバーを表示する」をクリックします。
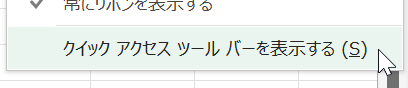
これで クイックアクセスツールバーは復活します。
また、今回のアップデートと関係なく、表示位置が移動しただけという可能性もあります。
リボンの下に注目すると、クイックアクセスツールバーが移動していませんか?
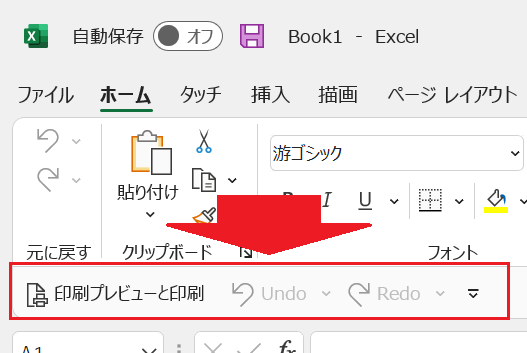
▲ムムッ
クイックアクセスツールバーの表示
元の表示位置にもどすには、クイックアクセスツールバーの右端の矢印をクリックすると『リボンの上(下)に表示(S)』が選択できます。

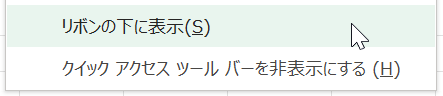
これによって、クイックアクセスツールバーはリボンの上や下に表示位置を変更することができます。
「消えた!?」と思った方は、リボンの上下も確認してみてください。
クイックアクセスツールバーをカスタマイズしよう
次は、クイックアクセスツールバーへのメニューの登録方法です。
お気に入りのメニューを登録してツールバーをカスタマイズしましょう。
メニューの登録方法
まずは通常どおり、メニュータブからよく使うメニューアイコンを見つけます。
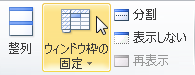
▲「ウィンドウ枠の固定」で試してみる
そのアイコン上で右クリックすると『クイックアクセスツールバーに追加(A)』が表示されるのでクリックします。
これだけでクイックアクセスツールバーに「ウィンドウ枠の固定」のメニューアイコンが追加されました。

▲アイコンが追加された
リボンに表示されていないメニューの登録
もうひとつの方法 は、クイックアクセスツールバーの右端にある小さな矢印をクリックすると表示されるメニューの中に「その他のコマンド(M)」という項目があるのでクリックします。
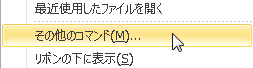
すると「Excelのオプション」というフォームが表示されます。
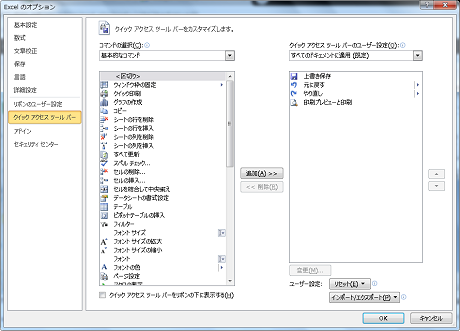
▲左が選択候補で 右が選ばれたメニュー
リボンに表示されていない「ウィンドウの最小化」のようなメニューも、クイックアクセスツールバーへの登録が可能です。
「コマンドの選択(C)」 のリストから、[リボンにないコマンド] を選択すると、エクセルのリボンには存在しないメニューが表示されます。
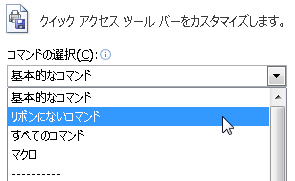
▲「リボンにないコマンド」を選ぶ
表示されたメニューの中から希望するアイコンを追加すれば登録完了です。
クイックアクセスツールバーのショートカット
あまり知られていないのですが、お気に入りのメニューを クイックアクセスツールバーに登録すると、同時に専用のショートカットが使えるようになります。
ショートカットは「Altキー +(番号)」となります。
この(番号)は、クイックアクセスツールバーの「左から何番目か」が ショートカットの番号になります。
下のサンプルの「ウィンドウ枠の固定」の場合、アイコンは左から5番目(一番左のExcelアイコンはカウントしません)なので、ショートカットは「Alt + 5 」となります。

▲この場合 ショートカットは Alt + 5 となる
よく使うメニューだからこそ、ショートカットが役に立ちます。
ぜひ活用してください。
以上で『エクセル「クイックアクセスツールバー」が消えた!?表示に関するあれこれ』は終了です。
その他の関連記事とあわせて仕事や趣味に役立ててください。
関連記事・広告
併せて読んでおくとさらに便利
 エクセルのウィンドウ枠の固定で複数の行や列をロックして表示する
エクセルのウィンドウ枠の固定で複数の行や列をロックして表示する
ウィンドウ枠の固定
ウィンドウ枠の固定で複数の行や列をロックして表示する方法を解説。ヘッダー部分や左端の列をロックし画面をスクロールしても動かない様にします。
 エクセルの先頭行を全ページ固定で印刷する方法
エクセルの先頭行を全ページ固定で印刷する方法
ページ設定・タイトル行
エクセルで件数の多いデータを扱っていると、1行あるいは複数行の「タイトル行」を固定して印刷したいときがあります。タイトル行の設定により解決する方法について解説!
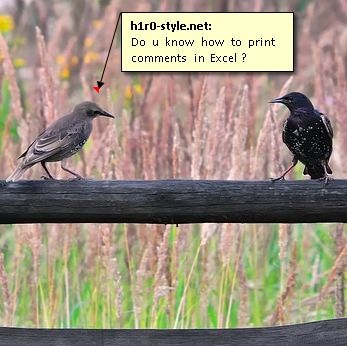 エクセルでコメントを印刷する方法|Excelのキホン
エクセルでコメントを印刷する方法|Excelのキホン
コメント・印刷
エクセルのコメントを印刷する方法について解説。デフォルトでは印刷されないコメントを印刷する手順です。『コメントとは?』という方のために、コメントの基本的な使い方にも触れています。
 エクセルのスパークラインの作成と効果的な見せ方
エクセルのスパークラインの作成と効果的な見せ方
グラフ・スパークライン
エクセルの「スパークライン」をご存じですか?文字どおり電気がスパークしているように見える極小の折れ線グラフです。今回はスパークラインの作成方法と有効な見せ方・使い方についてわかりやすく解説。
 EXCELの行や列を折りたたむ「グループ化」をマスターしよう
EXCELの行や列を折りたたむ「グループ化」をマスターしよう
グループ化
行や列を折りたたむ「グループ化」の機能について解説。たたむ・展開するの切替えはワンタッチで簡単!この グループ化 で見た目もすっきり、そして機能的な作表に挑戦しましょう。
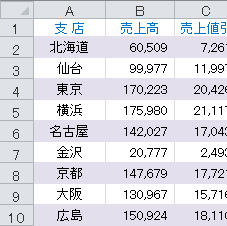 EXCELで1行おきに色をつける|条件付き書式
EXCELで1行おきに色をつける|条件付き書式
条件付き書式・MOD関数・ROW関数
Excelでセルを1行おきに色づけする方法について解説します。条件付き書式とMOD関数・ROW関数をつかってデータの並べ替えに強い色付けを解説します。
※その他関連記事は、このページの下の方にもあります。