
データ量(行数)の多い表の場合、一定の間隔で罫線の太さや種類を変更すると「まとまり感」が出て表が見やすくなり、また任意のデータも見つけやすくなります。
そこで今回は『罫線の太さ・種類を5行おきに変える方法』です。
これは手作業で罫線を変更するのではなく、途中で行を挿入しても常に「5行おき」が保たれる方法です。
覚えておいて損はない小技です。
罫線の太さを変更する
下のサンプル表を使って、5行おきに罫線を変更するように設定します。
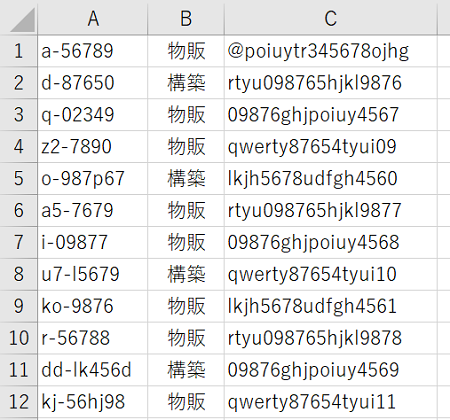
標準の罫線を設定する
まずは、表全体に標準となる罫線を設定します。
表全体を選んだ状態で、右クリックメニューの「セルの書式設定」をクリックします。
セルの書式設定のフォームが表示されたら「罫線」タブを選択して、線の種類は点線(なんでも可)で下線を設定します。
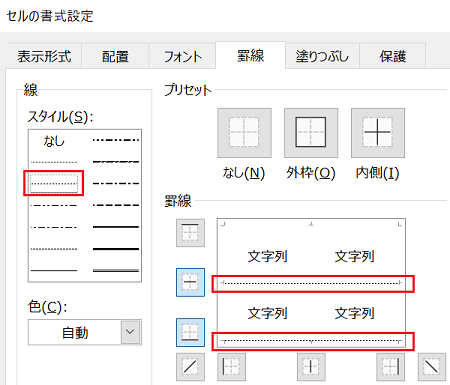
▲こんな感じです
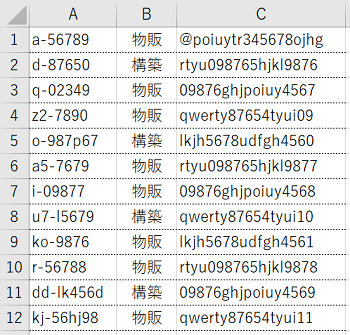
▲標準の罫線が引かれた
5行おきに罫線の太さを変更する
ここからが本題です。
5行おきに罫線の太さ(種類)を変更し罫線を入れるようにします。
先に完成イメージをお見せすると下のようになります。
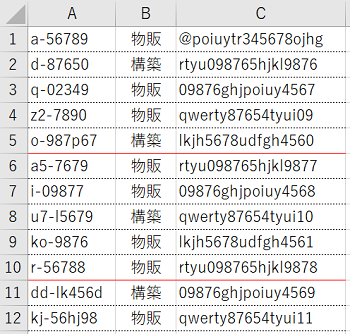
▲5行おきに赤い直線の罫線が入る
条件付き書式を設定する
一定の行数で罫線の種類を変更するには「条件付き書式」を使います。
表全体を選択した状態で、メニューの「ホーム」タブにある「条件付き書式」をクリックします。
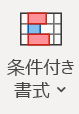
「新しいルール」をクリックすると、書式の設定フォームが表示されるので「ルールの種類を選択してください」の部分を「数式を使用して、書式設定するセルを決定」を選びます。
![]()
さらに「次の数式を満たす場合に値を書式設定(O):」の部分に以下の数式を入力します。
MOD関数を使い『行数を5で割ったときのあまりがゼロの場合』という条件を設定します。
さらに「書式(F)」ボタンをクリックして、条件に合致したときの罫線を指定します。
サンプルの場合であれば、色は赤、罫線の太さ(種類)は直線を選択します。
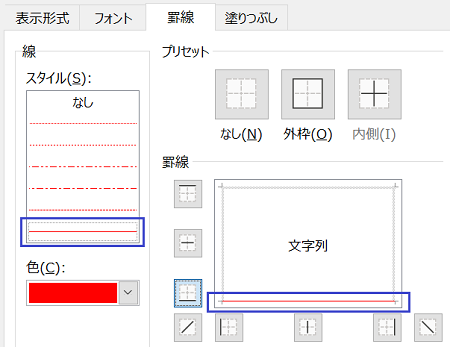
OKボタンをクリックして条件付き書式の設定は完了です。
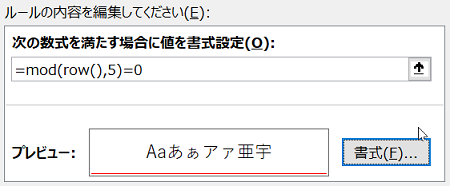
▲これが完成形
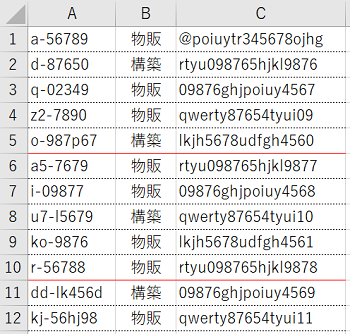
次は、ヘッダー付きの表の場合の処理を紹介します。
表にヘッダーがある場合の数式
下の表のように、ヘッダーや表のタイトル行がある表の場合はどのような数式になるか補足しておきます。
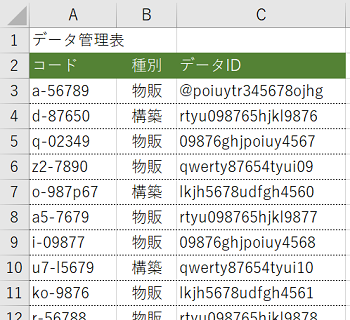
▲ヘッダー付きの表
このような場合の数式は、MOD関数で行数を5で割った「あまり」の値にヘッダー行の行数を指定しておきます。
上のサンプルの場合ですと;
のようになります。
『エクセルで罫線の太さ・種類を5行おきに変える方法』は以上です。
他の関連記事と合わせて仕事や趣味に役立ててください。
関連記事・広告
併せて読んでおくとさらに便利
 エクセルの列が数字になった時に戻す方法
エクセルの列が数字になった時に戻す方法
シート操作
エクセルの列が数字になった!?エクセルの作業をしていて、列にアルファベットではなく数字がなぜだか表示されている、なんて経験はありませんか?
 エクセルのフッターでページ番号を任意の番号から開始する方法
エクセルのフッターでページ番号を任意の番号から開始する方法
ページ設定・印刷
エクセルのフッターでページ番号を任意の番号から開始する方法を解説します。たとえば、エクセルで作成した資料を会議資料の6ページ目以降に差し込むのでページ番号は「6」から、といったケースです。
 エクセルで令和元年と表示されない時の対応方法
エクセルで令和元年と表示されない時の対応方法
日付時刻・条件付き書式
エクセルで「令和元年」と表示されない時の対応方法を解説。令和元年になってMS Officeの令和対応はされたものの、「令和1年」と表示される。え?「令和元年」じゃない。。。さあどうする?
※その他、関連記事はこの記事の下の方にもあります。