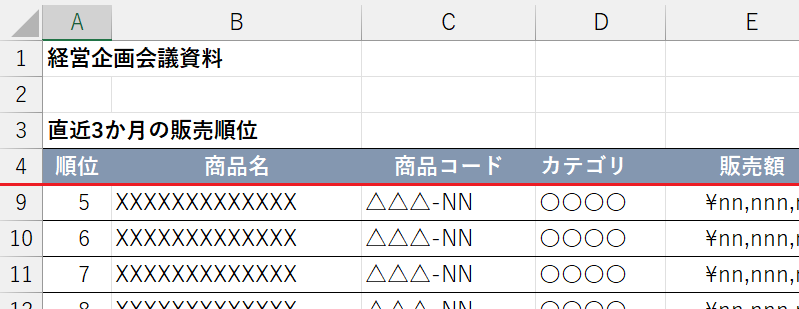
エクセルで 行を固定して、動かないようにしたいことってありませんか?
例えば、表のヘッダー部分の 行を固定しておくと、スクロールしてもフレームアウトしないため、「この列の数字って何の項目だっけ?」とはならないわけです。
そこで今回は、『エクエルで行を固定する方法』をピックアップします。
行を固定する
ウィンドウ枠の固定
エクセルには、指定した行や列を 固定する「ウィンドウ枠の固定」という機能があります。
メニューの「表示」タブの「ウィンドウ」セクションにあります。
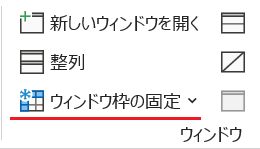
▲メニューの見え方は解像度によって違います
アイコンをクリックすると用途に応じた3つのメニューがあります。
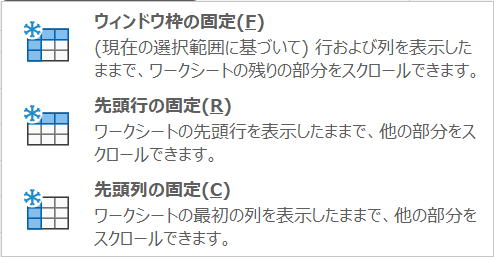
ワークシートの1行目だけを固定したい場合
先頭行の固定
ワークシートの1行目だけを固定したい場合は、上のメニューの「先頭行の固定」を使います。
「先頭行の固定」は、文字どおり「シートの 1行目(先頭行)のみ」を固定します。
つまり、シートには余計なタイトル行やスペースの行がなく、「1行目=表のヘッダー」しかもヘッダー行は1行のみ、という条件に合致する場合 にのみ使うことが出来ます。
この条件を満たしていれば、事前に特定のセルを選択しておく必要はなく「先頭行の固定」をクリックするだけで1行目がロックされるのでとても便利です。
※でも、つかえる機会は意外と少ない。。。
先頭から複数行を固定したい場合
ウィンドウ枠の固定
メニューのアイコンのイメージから「ウィンドウ枠の固定」で固定できる範囲は、列と行の「両方」と決めつけがちですが、行のみ・列のみでも使えます。
そして、固定したい 行数や列数 は任意で設定できる のが特徴です。
下のサンプルの場合、1行目にはタイトルが表示されていて、表のヘッダーは実質4行目です。
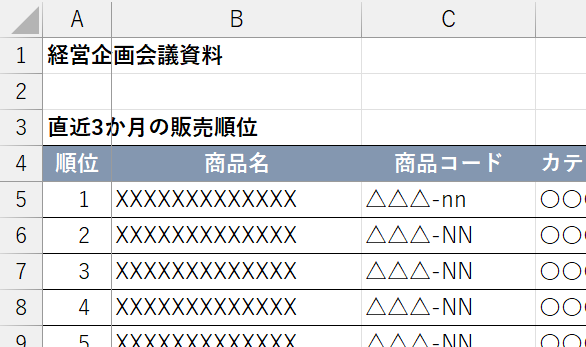
この表で、スクロールの影響をうけずに 固定しておきたい 範囲を 下の赤いエリア(4行分)とします。
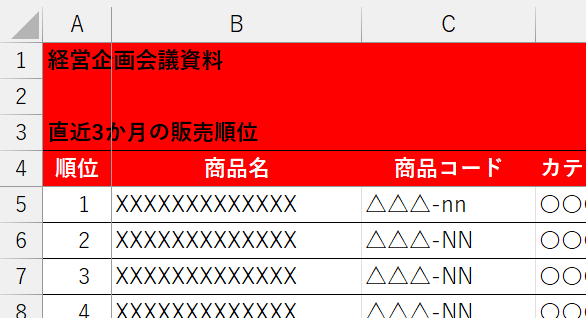
▲赤いエリアを固定したい
この場合は、まず 固定範囲の「境目」にあたるセルA5を選択します。
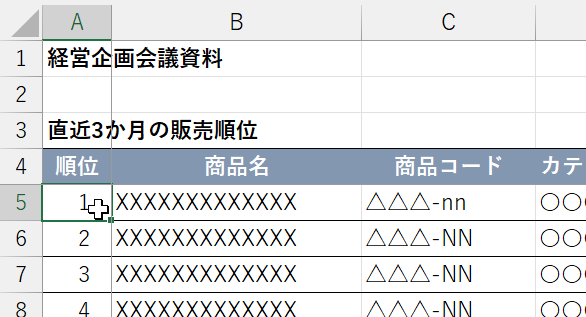
▲セルA5を選択(クリック)する
ウィンドウ枠の固定で「固定する範囲」を決定するのが、この「境目のセルの選択」。
「交点の内側のセルを選択する」のが正解です。
この選択を誤ってしまうと範囲指定が正しく行われません。
その状態で、メニューの「ウィンドウ枠の固定 (F)」をクリックします。
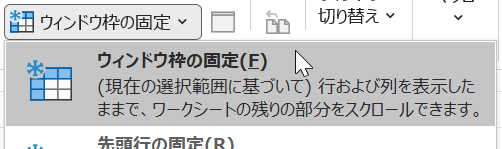
するとセルA5を境として、行 は4行目までが 固定されます。
実際にスクロールしてみると、、、
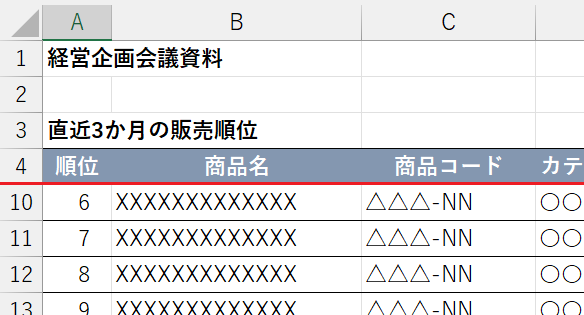
▲5~9行目がスクロールで隠れてしまっても、先頭4行の範囲は固定されている!
行と列の両方を固定する場合
行と列の両方を固定する場合、最初に選択するセルが重要になります。
サンプルをつかって、ヘッダー行に加えて「順位」の A列も固定して、右スクロール対策します。
この場合、選択するセルは セルB5になります。
繰り返しますが、固定したい範囲の「交点の内側のセルを選択する」のがポイントです。
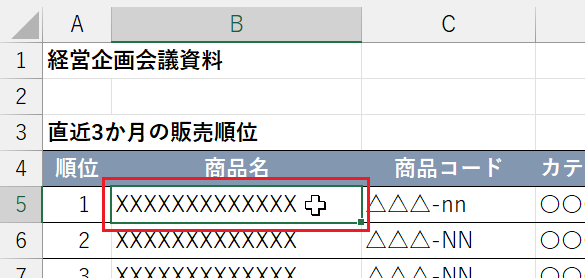
▲セルB5を選択する
ここから先の手順は同じで、メニューの「ウィンドウ枠の固定」をクリックするだけです。
すると、上から4行に加えて A列も固定された状態となり、右側にスクロールしても A列はフレームアウトしません。
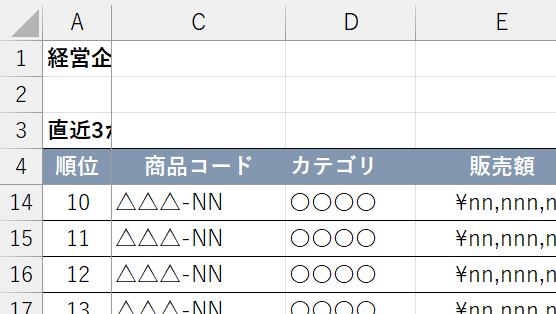
▲B列が隠れてもA列は隠れない(ヘッダー行行も固定されている)
先頭列の固定
最後に、列の固定についても軽く触れておきます。
「先頭列の固定」で 固定されるセルの 範囲はシートの 1列目(A列)のみです。
(=ここでは複数列の固定はできない)
こちらも事前に 特定のセルを選択しておく必要はなく、「先頭列の固定」をクリックするだけで1列目が 固定されます。
ウィンドウ枠の固定の解除
意外とユーザーを戸惑わせるのが、設定したウィンドウ枠の固定を解除する方法です。
解除方法は上記「ウィンドウ枠の固定」「先頭行の固定」「先頭列の固定」、いずれの場合も同じ手順で解除できます。
ウィンドウ枠/先頭行/先頭列の固定のいずれかが設定されていると、メニューのウィンドウ枠の固定の部分の表記が「ウィンドウ枠 固定の解除」に変わっています。
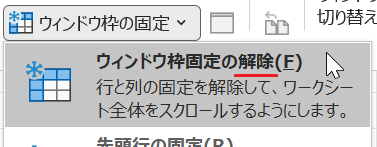
▲メニューが「解除」に変わっている
ここをクリックするだけで固定範囲の指定が解除されます。
『エクエルで行を固定する方法』は以上です。
その他の関連記事と合わせて仕事や趣味に役立ててください。
関連記事・広告