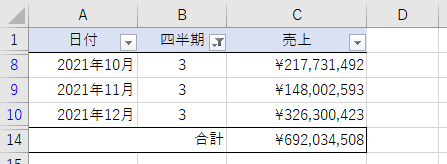
エクセルで日付データから 四半期 を求めたい。
つまり、年度が4月始まりの場合、「5月10日」なら第一 四半期なので「1」を、「11月8日」なら第三 四半期なので「3」を表示させたい。
さらには 四半期ごとの集計 もしたい。
このようなことでお困りの方のために今回は『四半期を求める数式と集計する方法』をピックアップします。
四半期を求める数式
下のサンプルを使用します。
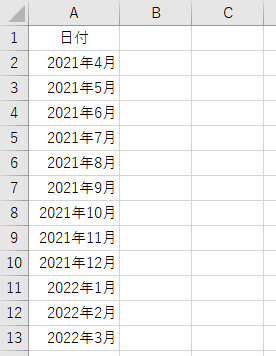
いきなり B列に 四半期を表示させることは可能ですが、ここでは みなさんが理解しやすいようにステップを踏むことにします。
まず 四半期を求める準備として「会計月」を表示させます。
つまり、4月なら「1」、5月なら「2」、1月が「10」、最後の3月が「12」という数字です。
これってつまり「その日付の3か月前の月」ってこと。
セルB2にはこんな 数式が入ります;
EDATE関数とは、指定した月だけ前あるいは後の日付のシリアル値を返す関数です。
上の数式の青字の部分は、セルA2の日付の3か月前(マイナス3)という意味です。
そのシリアル値から「月」だけ抽出するために、MONTH関数 を使いました。
セルA2には「1」が表示され、さらに数式をした方向にコピーすると下図のようになります。
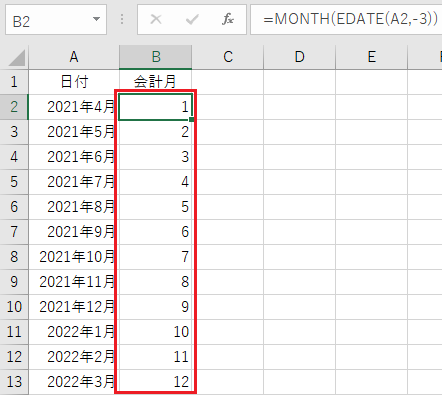
▲1から12まで会計月が並んだ
つぎに、B列の会計月の数字をつかってC列に「四半期」を表示させます。
B列の会計月を3で割ってみます。
すると、、、
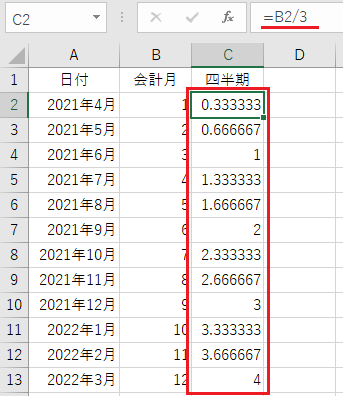
うーん、おしい!
小数点以下を 切り上げれば四半期の数字になる ことがわかります。
そこで、CEILING関数 をつかって整えます。
セルC2に入る 数式は;
となります。
セルC2の数式を編集して、さらに下の行までコピーすると下のようになります。
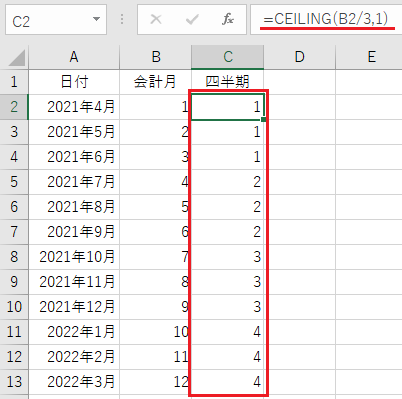
▲四半期が出た!
以上のことから、B列にいきなり四半期を表示させる場合、数式は以下のようになります;
実際の画面がこちら;
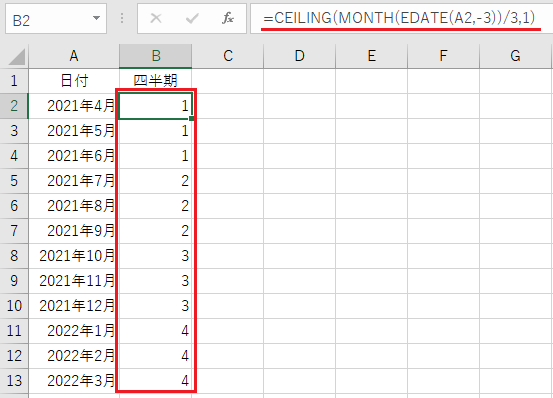
▲一発で四半期を表示させる数式
四半期ごとに集計する
四半期ごとの集計には、サンプルのような表の場合は フィルター機能と SUBTOTAL関数を使います。
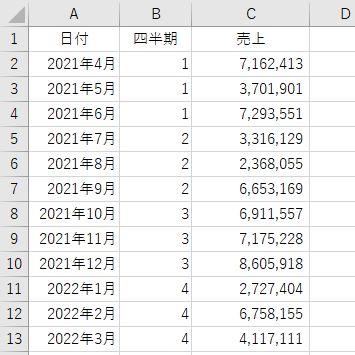
▲月別の売上表
まず、表の「売上」(C列)の最下行に SUBTOTAL関数 をセットします。
SUBTOTAL関数は、リストまたはデータベースの集計値を返す関数、つまりサンプルの場合は フィルターをかけた結果に対して集計してくれる便利な関数 です。
表のセルC14には以下の 数式が入ります;
2番目の引数(赤字)の部分は、入れる数字によって集計方法が変わり、合計(SUM)の場合は「9」を設定します。
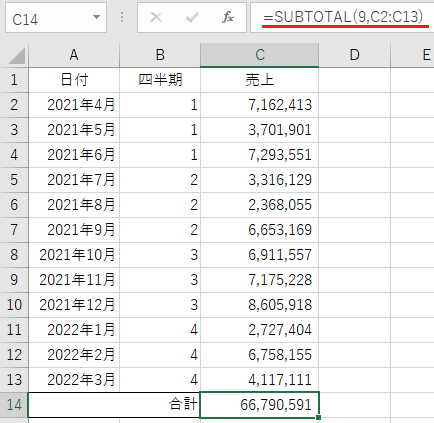
▲SUBTOTAL関数がセットされた
つぎに、フィルターを有効にします。
フィルターを有効にするには、表のいずれかのセルを選択した状態で、メニューの「ホーム」タブの中にある「並べ替えとフィルター」をクリックし、さらに「フィルター」をクリックします。
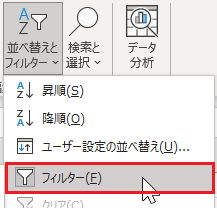
すると表のヘッダー部分に「▼」ボタンが表示されてフィルターをかけられるようになります。
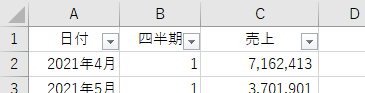
試しにB列を「2」(=第2四半期)でフィルターをかけてみると、、、
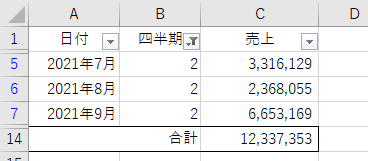
▲第2四半期で集計できた!
SUBTOTAL関数は第2四半期の売上集計(合計)を表示しました。
以上で『エクセルで四半期を求める数式と集計する方法』はおしまい。
その他の関連記事と合わせて仕事や趣味に役立ててください。
関連記事・広告