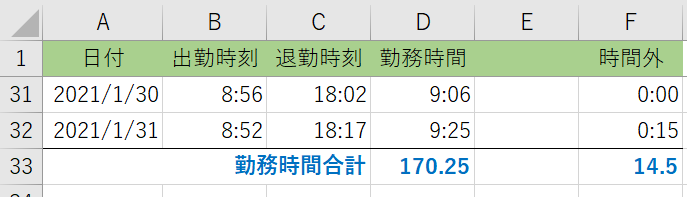
労働時間の計算など、計算結果が「24時間以上」になるケースはよくあることです。
ところが、エクセルを使って時間の計算(足し算)をすると 24時間以上の表示にならず困っている方もいるのではないでしょうか。
そこで今回は、時間の足し算をしたときに 24時間以上の計算結果をうまく表示させる方法をピックアップします。
計算結果が24時間以上になる時間の足し算
24時間以上になる「時間の足し算」とは、例えばアルバイトの日々の勤務時間の1ヶ月分の合計を求めるようなケースです。
当然24時間を超える可能性がでてきます。
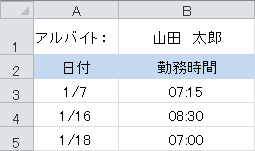
▲日々の勤務時間を集計する
24時間以上の合計を表示させる
下の時間の足し算の失敗例を見てください。
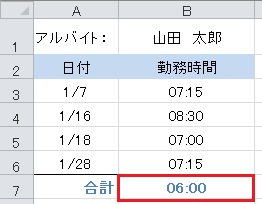
上の表の勤務時間の合計は、本来なら「30:00(30時間)」になるはずですが、セルB7 に表示されているのは「06:00」です。
これは 時間のデータが "日付" の概念を持っているため、合計が 24時間を超えると「翌日の朝6時」という答えを返してしまうためです。
24時間でリセットしない書式設定
時間の足し算の合計が24時間を超えてもリセットせずに「単純合計」を表示させるのに重要なのが「書式設定」です。
「日付の概念を持たない単純な時間」としてセルに表示させるためには、書式設定を以下のように変更します。
まず、セルB7を選択した状態で右クリックして「セルの書式設定」を選びます。
![]()
「表示形式」のタブにある分類は「ユーザー定義」を選択します。
ここで「種類(T)」の部分に以下のように入力します。
上の書式で重要なのは、赤字で示したカッコの部分。
時間を表す "h" をカッコ(角カッコ)で囲むと、日付の概念を持たない単純な時間として表示します。
↓ 実際の画面
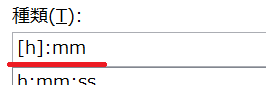
書式を変更したセルの表示は以下のように変わります。
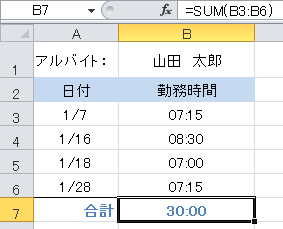
▲30時間(24時間以上の表示)になった
『エクセルで「24時間以上」の計算結果を表示する方法』は以上です。
他の関連記事とあわせて仕事や趣味に役立ててください。
関連記事・広告