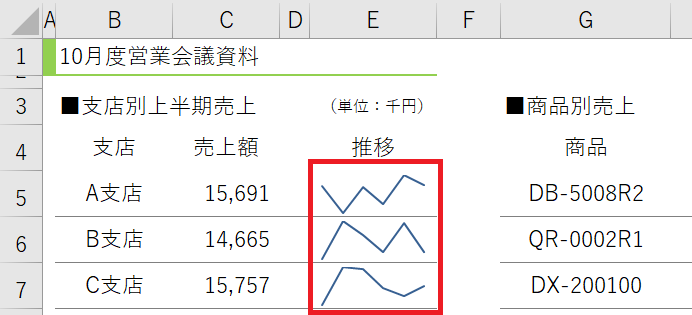
エクセルの「スパークライン」という機能をご存じですか?
文字どおり、電気がスパークしているかのように見える「極小の(折れ線)グラフ」です。
スペースをとらず視覚効果は抜群!
「そんな小さなグラフが必要なの?」と思われた方もいるでしょうが、視覚イメージはとても重要です。
今回は、スパークラインの作り方と有効な見せ方・使い方について解説します。
スパークラインの作り方
まずは基本的なスパークラインの作成方法から説明します。
サンプルとして下のような支店別上半期売上表を用意しました。
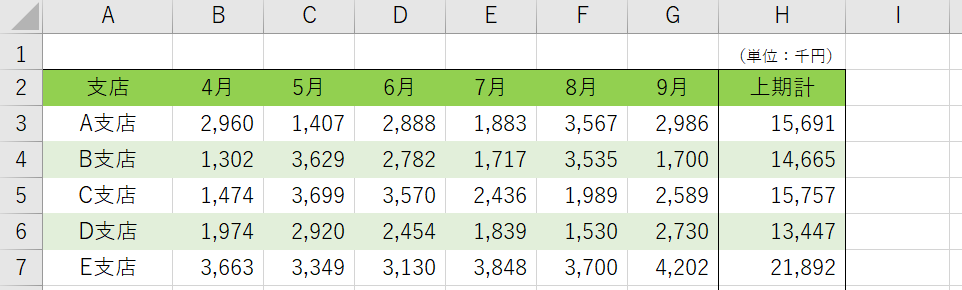
まず、スパークラインを表示させたいセル範囲を選択します。
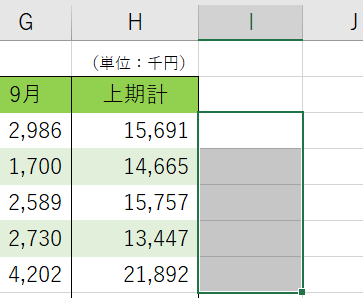
▲I列にスパークラインを入れる想定
メニューの [挿入] タブをクリックして、[スパークライン] セクションにある「折れ線」をクリックします。
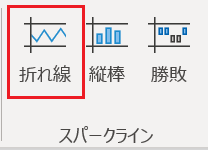
▲折れ線のほか縦棒や勝敗グラフも選べることがわかる
「スパークラインの作成」フォームが表示されるので、グラフにしたい「データ範囲」を指定します。
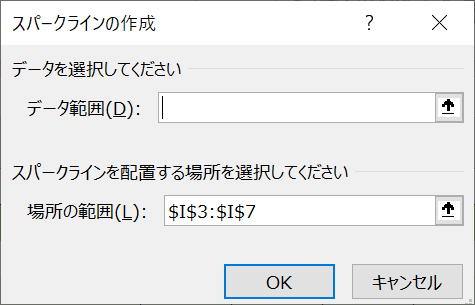
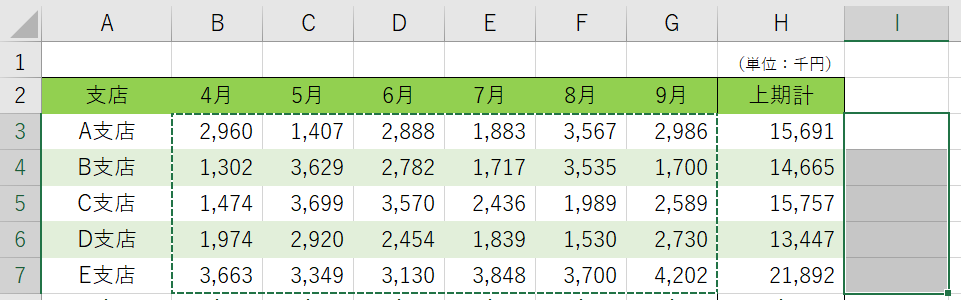
▲セルB3~G7を選択する
OK をクリックするとI列にスパークラインが入ります。
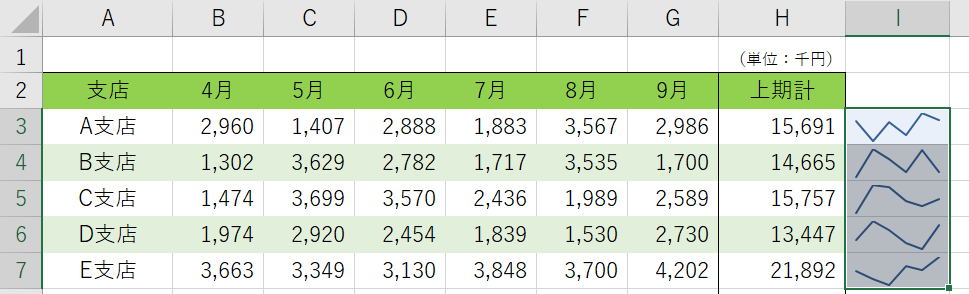
▲スパークラインが入った!
推移を表すにはグラフを使った方が視覚イメージが湧きます。
次は応用例です。
スパークラインの効果的な見せ方
スパークラインを別シートに表示する
資料のスペースの都合上「合計」しか表示ができない。
そんなときに「推移のイメージ」を小さく表示させるのに スパークラインはとても有効かつ効果的です。
下の会議資料サンプルは、紙面の一角をつかって支店別の上半期売上合計額と、それに加えて6か月間の推移をスパークラインのみで表したものです。
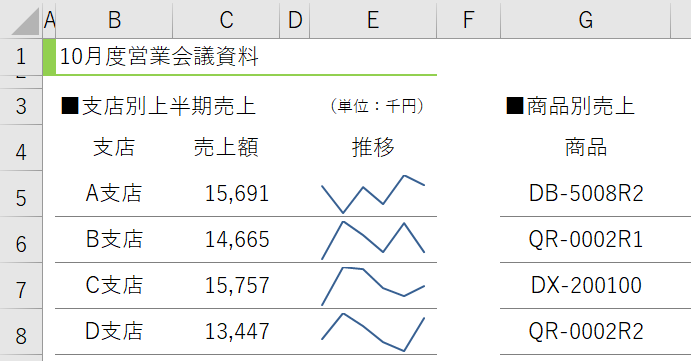
▲数字は合計のみ、推移イメージはスパークラインにおまかせ
これは、月別売上げの詳細データは別シートに作成しておいて、スパークラインのみ会議資料用のシートに表示させる手法です。
本番資料のセルE5~E8を選択します。
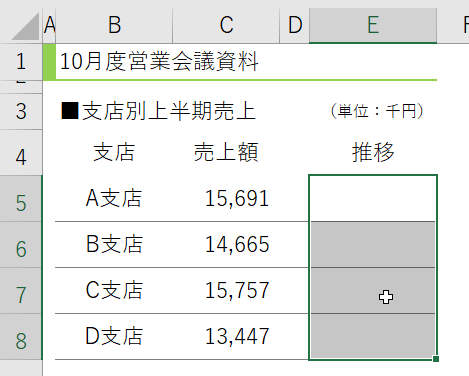
メニューの [挿入] タブをクリックして、[スパークライン] セクションにある「折れ線」をクリックします。
「スパークラインの作成」のフォームが表示されたときの「データ範囲」を指定するときに、別シートに作成してある詳細データのセル範囲を指定します。
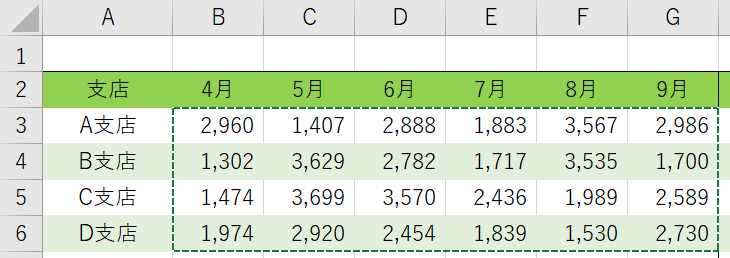
OKをクリックすると、スパークラインが表示されます。
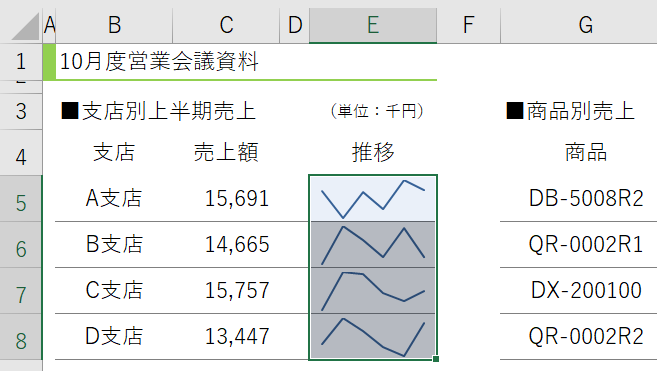
▲別シートのデータを元にしたスパークラインが入った!
スパークラインは折れ線グラフのほか、縦棒グラフや勝敗グラフも選べるので、データとの相性がよいグラフを選びましょう。
以上で『エクセルの「スパークライン」を使ってみよう|超カンタンで効果抜群』の解説は終了です。
他の関連記事とあわせて仕事や趣味に役立ててください。
もしこの記事を気に入っていただけたらSNS等でシェアしていただけると幸いです。
関連記事・広告