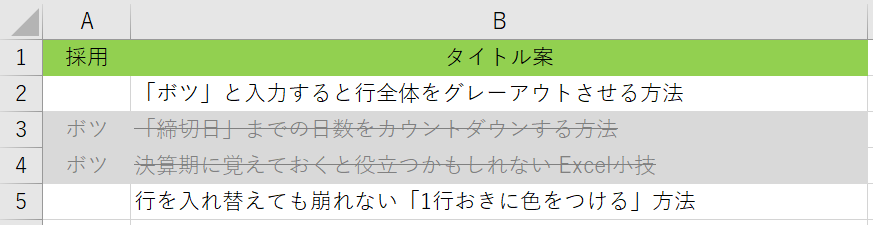
セルに「ボツ」あるいは「済」「完了」などと入力すると、自動で行全体に取り消し線が入りグレーアウトされるようにしたい。
こんなことありませんか?
文字列は「ボツ」「完了」「済」以外にもいろいろなパターンに応用できます。
そこで今回は、採用フラグの列に「ボツ」マークを入れるだけで、その行全体に取り消し線を入れ、グレーアウトする方法について解説します。
「ボツ」マークを入れたら行全体をグレーアウトする
トップ画像では 3行目と4行目が「ボツ」になっているのですが、よく見てみると;
・A列の「ボツ」はグレーアウトのみ
・B列は取り消し線が入ってさらにグレーアウト
しています。
実は、A列とB列(=A列以外)は別々の設定をしています。
まずは「ボツ」マークを入力するA列をグレーアウトする設定から解説します。
指定の値を含むセルだけを書式設定
下のようなサンプルを使います。
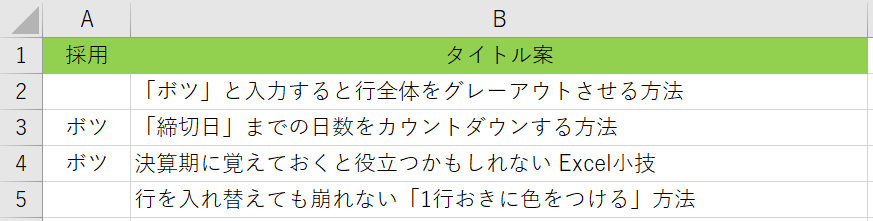
▲A列の採用欄に「ボツ」マークを入れて管理する表
※画像はあくまでイメージです (笑)
セルA2からA5のセル範囲を選択します。
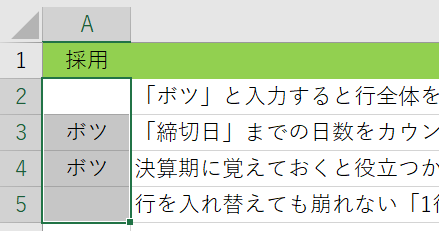
つぎにメニューの [ホーム] タブの [スタイル] セクションにある「条件付き書式」をクリックして、サブメニューに表示される「新しいルール (N)」をクリックします。
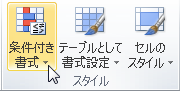
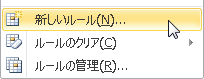
「新しい書式ルール」の上段にあるルール一覧から「指定の値を含むセルだけを書式設定」を選択します。
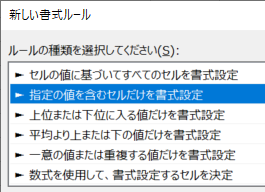
下段の [ルールの内容を編集してください] の部分を下の画像のように設定します。
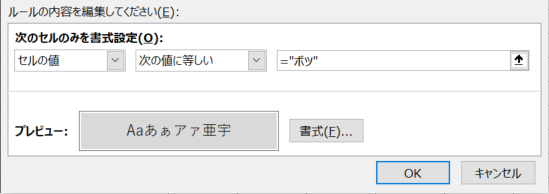
▲セルの値が「ボツ」ならセルの色をグレーアウトさせる
[OK] ボタンをクリックしてA列の設定は完了です。
セルA3とA4が グレーアウト されているのがわかります。
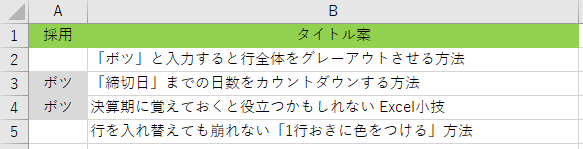
▲セルA3、A4がグレーアウトされた(B列はまだ)
つぎは、B列の書式設定の方法です。(B列以降に値がある場合は一括で設定します)
数式を使用して、書式設定するセルを決定
まず、セルB2からB5のセル範囲を選択します。
(C列も含めたければ、セルB2からC5の範囲を選択します)
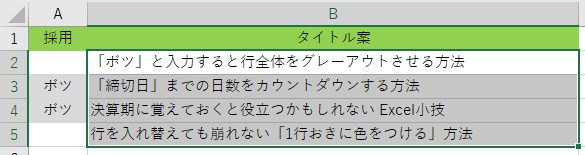
つぎに、再び条件付き書式の「新しい書式ルール」を開きます。
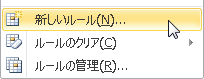
「新しい書式ルール」の上段にあるルール一覧から「数式を使用して、書式設定するセルを決定」を選択します。
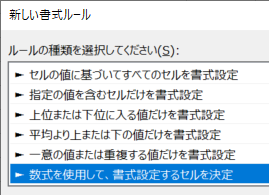
下段の [次の数式を満たす場合に値を書式設定 (O):] の部分には、以下の数式をセットします。
$A2 の部分はA列のみ絶対参照にします。
(2の前に$は入力しない)
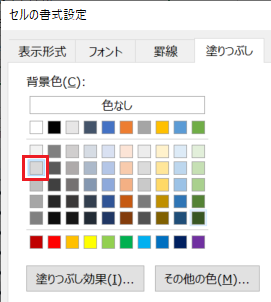
▲セルはグレー系の色にする
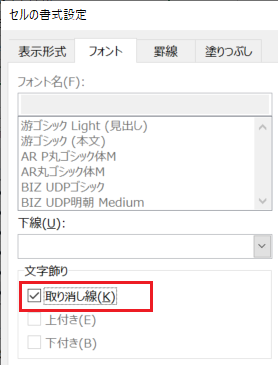
▲さらに書式設定のフォントの「取り消し線」にチェック
設定後のイメージはこんな感じ。
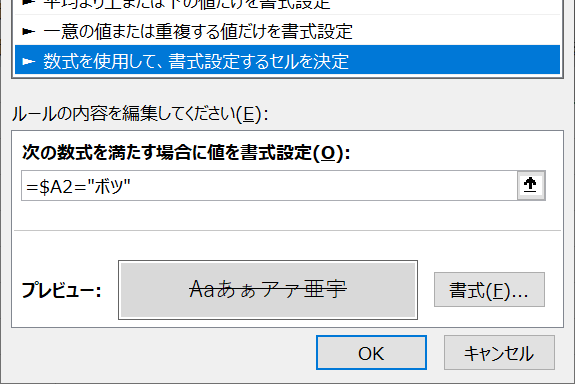
「グレーアウト感」を強めたければ、セルの塗りつぶしだけでなくフォント自体のカラーもグレー系(背景よりも濃いグレー)にすると良いです。
[OK] をクリックして書式設定は完了で、「ボツ」の入力された3行目と4行目がグレーアウトされました。
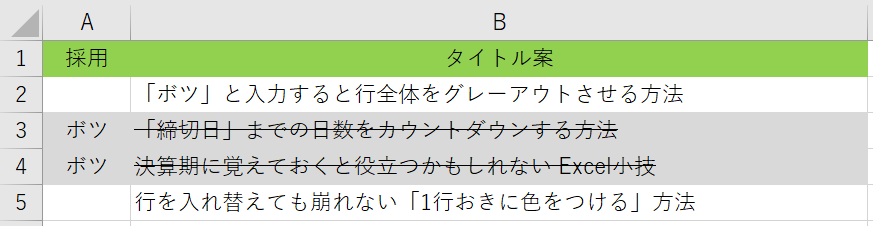
下の画像は、フォントも濃いグレーに設定した場合です。
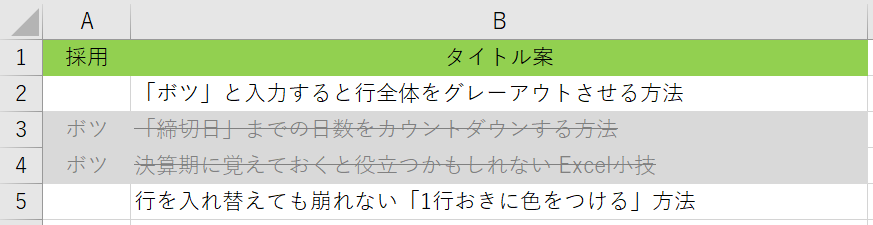
▲フォントもグレー系にすると「グレーアウト感」は強まる
以上で『「ボツ」と入力すると行全体が取消し線&グレーアウトする方法』は終了です。
この記事を気に入っていただけたらSNS等で仕事仲間にシェアしていただけると幸いです。
関連記事・広告
併せて読んでおくとさらに便利
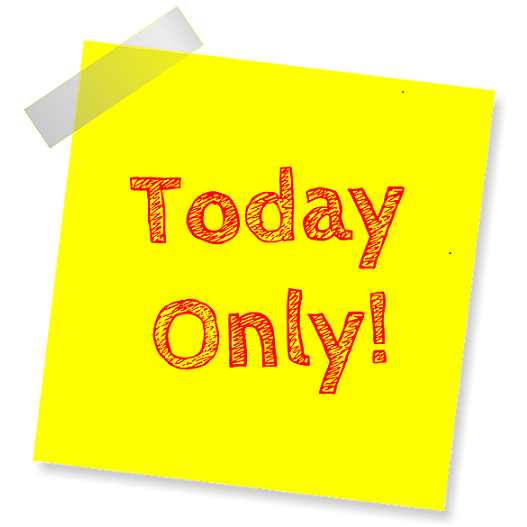 今日の日付の色を変える (行に色をつける) 方法
今日の日付の色を変える (行に色をつける) 方法
条件付き書式・TODAY関数
エクセルで今日の日付の色を変える方法について解説。日付が変わっても常に 今日の日付のセルや行に色をつける (色を変える) ことができると、視認性もよくとても便利です。
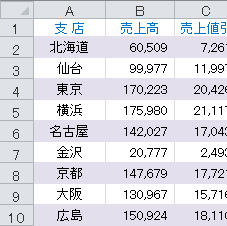 EXCELで1行おきに色をつける|条件付き書式
EXCELで1行おきに色をつける|条件付き書式
条件付き書式・MOD関数・ROW関数
Excelでセルを1行おきに色づけする方法について解説します。条件付き書式とMOD関数・ROW関数をつかってデータの並べ替えに強い色付けを解説します。
 エクセルの重複データに色を付ける|「ダブり」チェック
エクセルの重複データに色を付ける|「ダブり」チェック
条件付き書式・COUNTIF関数
エクセルで重複するデータに色を付ける方法を解説します。Excelでダブりチェックをする方法はいくつかありますが簡単に設定できるのでぜひ挑戦してみましょう。
※その他、関連記事はこの記事の下の方にもあります。