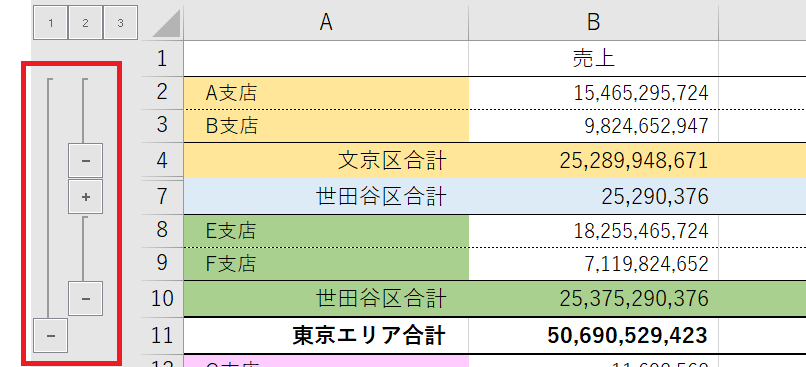
エクセルの行や列を折りたたむことができる「グループ化」はとても便利です。
当サイトでも過去にグループ化の方法についてピックアップしましたが、今回はそのなかでも反響のあった「複数階層」のグループ化についてあらためて確認してみましょう。
グループ化の手順
この記事にたどり着いた方は「グループ化」の手順自体はご存知のはずですが、サラっとおさらいします。
グループ化はメニューの「データ」の「アウトライン」セクションの中にあります。
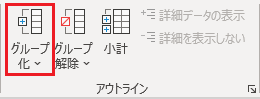
操作は簡単で、グループ化したい行や列(集計行・列以外)を選んで「グループ化」のアイコンをクリックすれば完成です。
ここがよくわからない方は、過去記事 でご確認ください。
グループ化の複数階層化
複数の階層をもつグループ化の方法
通常のグループ化をマスターしていれば さほど難しいことではありませんが、複数階層をもつグループ化の方法についても説明をしておきます。
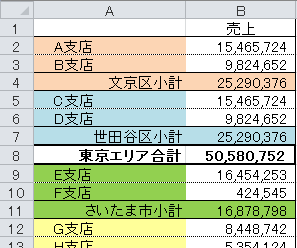
上のサンプルは、文京区で小計(4行目)、世田谷区で小計(7行目)、東京で合計(8行目) という構成で、その下にはさらに埼玉エリアのデータが続く表になっています。
複数階層のグループ化をする手順は、下の階層(=小さいグループ)からグループ化しても、上の階層(=大きいグループ)からグループ化してもどおちらでもよいのですが、今回は下の階層、つまり 文京区と世田谷区から先にそれぞれグループ化してみます。
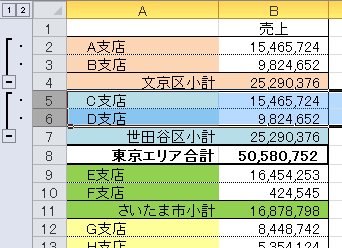
▲手順としては、2行目と3行目を選んだ状態で「グループ化」をクリック。
そして、5行目と6行目を選んで再び「グループ化」をクリック、これだけです。
つぎに「上の階層」をつくります。
2行目から7行目を全て選択して「グループ化」します。
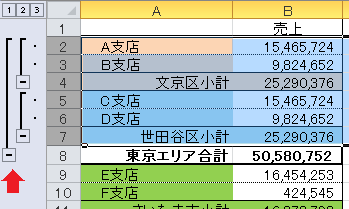
▲複数階層になった!
階層をもたせてグループ化することで、区ごとの実績と東京エリアの合計を表示させたり、東京エリア一本でまとめて表示したり状況によって資料を変化させることが可能になります。
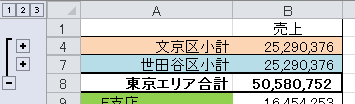
▲区ごとに実績を表示
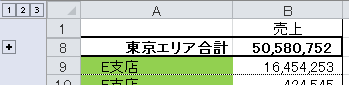
▲エリアごとに表示
階層は深くしすぎないのがコツ
複数階層のグループ化は資料の「見せ方」を多様化できるのでとても便利ですが、階層の持たせ方はほどほどにしましょう。
階層が深くなりすぎれば、逆に「見づらい表」になってしまいます。
以上で『エクセルで行を折りたたむ「グループ化」を複数階層にする手順』は終了。
この記事を気に入っていただけたらSNS等でシェアしていただけると喜びます。
関連記事・広告
併せて読んでおくとさらに便利
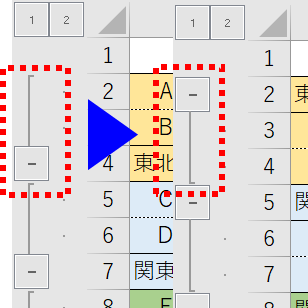 エクセルで行をたたむ方向を逆にする方法|グループ化
エクセルで行をたたむ方向を逆にする方法|グループ化
グループ化
行や列を折りたたむ「グループ化」。みなさんは「たたむ方向」を変えられますか?集計行が上にあっても下にあっても、変幻自在に「たたむ方向」を変えて対応しましょう。
 EXCELの行や列を折りたたむ「グループ化」をマスターしよう
EXCELの行や列を折りたたむ「グループ化」をマスターしよう
グループ化
行や列を折りたたむ「グループ化」の機能について解説。たたむ・展開するの切替えはワンタッチで簡単!この グループ化 で見た目もすっきり、そして機能的な作表に挑戦しましょう。
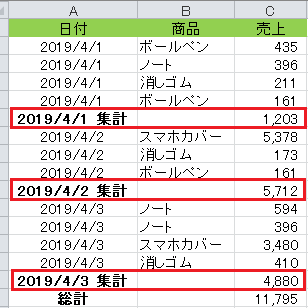 エクセルで小計・合計を自動で挿入する「小計」機能の使い方
エクセルで小計・合計を自動で挿入する「小計」機能の使い方
小計・グループ化
小計・合計を自動で挿入する「小計」機能の使い方を解説します。一覧表の中に「小計」の行を挿入して任意の項目ごとに数値の「小計」を表示し、最終行には「合計」の行を表示する便利な機能です。
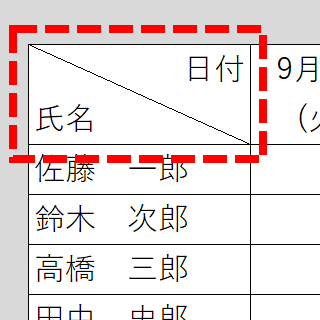 エクセルで斜線を引いたセルに文字を入れる2つの方法
エクセルで斜線を引いたセルに文字を入れる2つの方法
書式設定
エクセルで斜線を引いたセルに文字をきれいに入れる2つの方法について解説します。突然ですが、表の縦軸と横軸が交わる左上のセル、どうしてますか?空白のまま? 斜線を引いただけ?
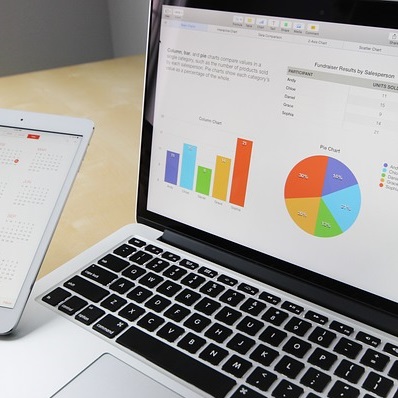 エクセル グラフのデータ範囲を自動で変更する|OFFSET関数
エクセル グラフのデータ範囲を自動で変更する|OFFSET関数
エクセルグラフ
エクセルのグラフ範囲を自動で変更する方法です。データ範囲を可変タイプにすればメンテナンスは楽チン。OFFSET関数を使った便利技を解説します。
※その他関連記事は、このページの下の方にもあります。