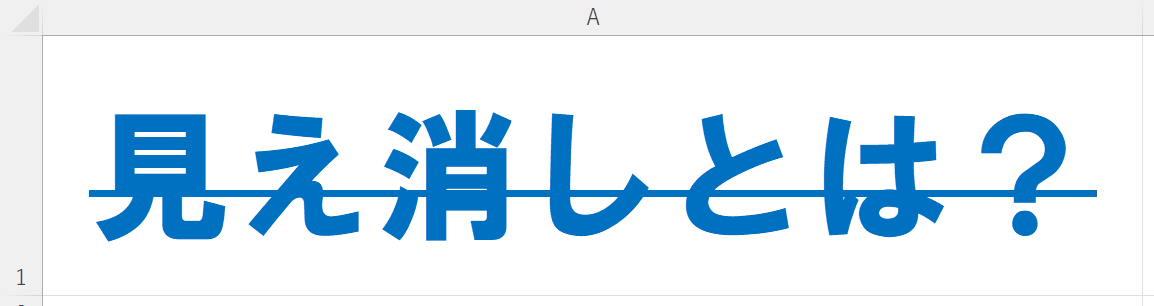
みなさんは「見え消し(みえけし)」という言葉をご存知ですか?
「見え消し」とは、校正などの際に訂正前の状態が見えるように、文字の上に線を引いて修正することを表すことばです。(エクセルでは「取り消し線」)
あえて「見え消し」で表現することで、校正の前後を比較できるのはもちろん、視覚的に否定的なニュアンスを強調することもあります。
(例:見え消しは意味がない。)
そこで今回は、エクセルで「見え消し」する方法をピックアップします。
見え消しする
基本的な「見え消し」の方法
冒頭で述べたとおり、見え消しはエクセルでは「取り消し線」と呼ばれています。
取り消し線を引くには、取り消し線を引きたいセルを選択した状態で、メニューの「ホーム」タブにある「フォント」セクションの右下の四角い部分をクリックします。
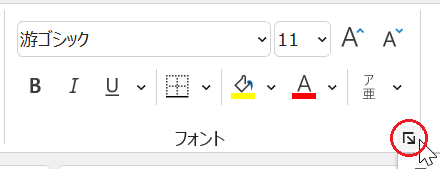
※取り消し線のアイコンがリボン上に表示されていないので、「見え消しできないの!?」なんて戸惑う方もいるかもしれませんね。
「セルの書式設定」の画面が表示されたら、その中断「文字飾り」のセクションにある「取り消し線(K)」にチェックを入れます。
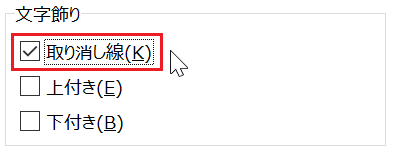
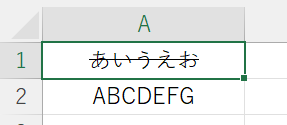
▲見え消しできた!
見え消しのショートカット
見え消しする(取り消し線を引く)には、ショートカットを覚えておくと便利です。
※見え消ししたいセル(or セル範囲)を選択した状態で実行します。
※見え消しを取り消したいときも Ctrl + 5 で元に戻せます。
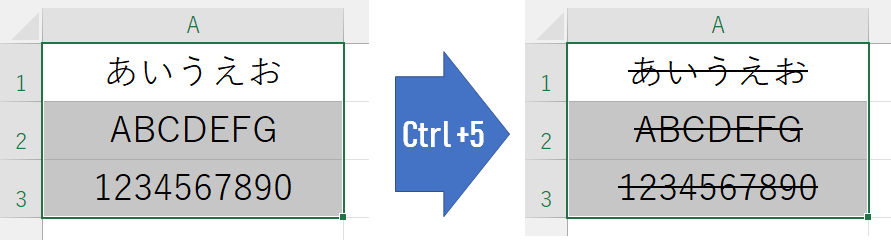
▲ショートカットを使えば一瞬で「見え消し」
セルの値の一部を見え消しする
エクセル上で 見え消しする 場面として多いのが、セルに入力された文字列の 一部だけ見え消ししたいケースです。
しかし、ここまで述べてきた方法では、セルの値全体に取り消し線が引かれてしまいます。
セルの値の一部のみ「見え消し」したいときは、対象のセルを選択して「数式バー」上に表示されている文字列の取り消し線を引きたい部分を選択します。
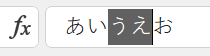
▲セルA1の「うえ」の部分だけを選択
ここで先ほど覚えたショートカット「Ctrl + 5」を押します。
すると、文字列「うえ」の部分にだけ取り消し線が引かれます。
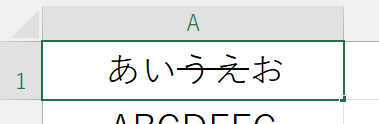
▲文字列の一部「うえ」だけ見え消しされた
もちろん、ショートカットの代わりに最初に説明した手順にしたがって「セルの書式設定」から「取り消し線」にチェックを入れても同じことができます。
以上で『エクセルで「見え消し」する方法』は終了です。
「見え消し」の手法をうまく取り入れて資料作りに役立ててください。
関連記事・広告