
エクセルで 数字を連番にする シーンはよくありますよね。
でも、連番が入力されているセルを下にドラッグしても、数字が連番にならず困ったことはないでしょうか?
そこで今回は、『エクセルで数字を連番にする方法』です。
関数をつかわない方法はもちろん、簡単に数字を連番にすることができる関数も紹介します。
数字を連番にする方法
オートフィルがうまく動かないとき
『オートフィルがうまく動かない』とは、つまり冒頭で述べた;
連番が入力された最終セルの オートフィルハンドル をドラッグしても、数字が連番にならず最終セルと同じ値がコピーされてしまうケース(下図)です。
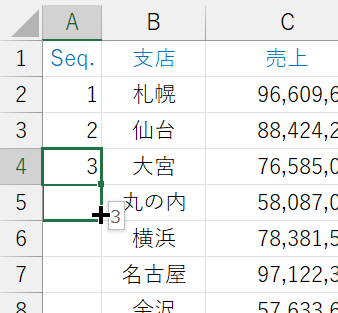
▲セルA4のフィルハンドルを下に引いても数字は連番にならず「3」が続く
複数セルを選択する
この場合の対処法は3つあります。
ひとつは、最終セルだけを選択するのではなく2~3行上から複数のセルを選択した状態でフィルハンドルをドラッグする方法です。
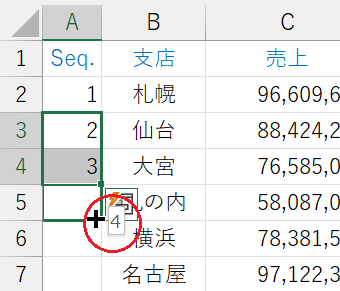
▲セルA3からA4まで選択した状態で フィルハンドルを下に引くと連番「4」が発番
数字が連番となっている複数セルを選択することによって、エクセルに「この部分は連番だな」と学習させます。
Ctrl キーを使う
もうひとつの方法は、最終セルのフィルハンドルをドラッグする際に、Ctrl キーを押しながらドラッグ する方法です。
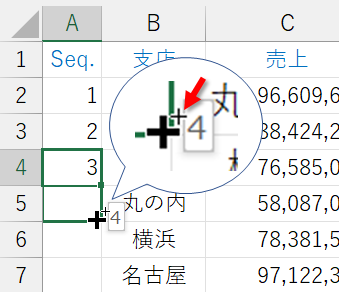
▲Ctrlキーを押しながらドラッグすると数字は連番になる
※よく見るとマウスポインタの右上に 小さな+マーク が表示されている!
オートフィルオプションを使う
さらにもうひとつ。
オートフィルで同じ数字が連続したときに、オートフィルオプションをクリックします。
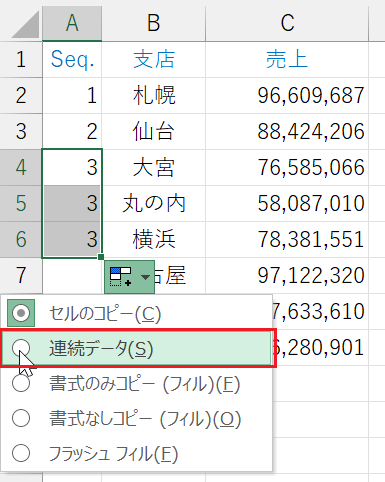
表示されたオプションから「連続データ」をクリックすれば数字が連番になります。
上記3つ、いずれの方法も数字を連番にするうえで便利でカンタンです。
行の並べ替えで連番が崩れる
数字の連番でもうひとつ困るのが、行を並べ替えたことでせっかくの連番が崩れてしまうケース。
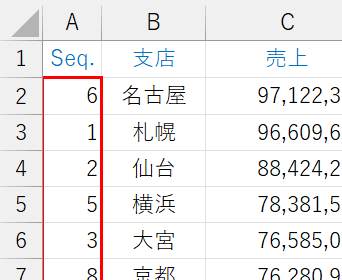
▲売上順で並べ替えるとA列の連番が崩れてしまった
この問題を解決するには ROW関数 を使います。
ROW関数とは
ROW関数とは、参照の「行番号」を返す関数で、書式は;
のように表されます。
カッコ内の参照は省略して空欄とすることが可能です。
下の例では、A列に ROW関数 を入力します。
数式は;
とします。
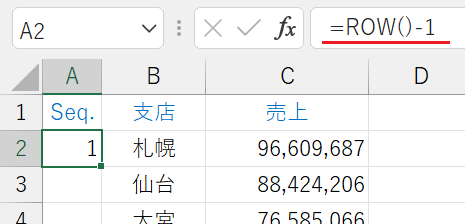
これは、セルA2の行番号2からマイナス1した値を返すことになり、セルA2には「1」が表示されました。
さらに、セルA2のオートフィルハンドルをダブルクリック(もしくは下にドラッグ)して数式を最終行までコピーします。
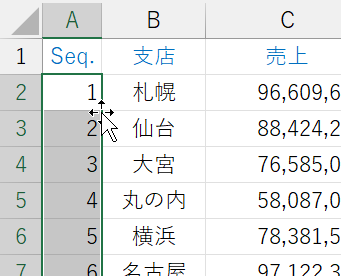
▲数式を最終行までコピー
これでA列の数字は連番になります。
ROW関数を使うことの最大のメリットは、行の並べ替えを行っても セルの値は常にその時点での行番号を再計算するため連番を崩さない という点です。
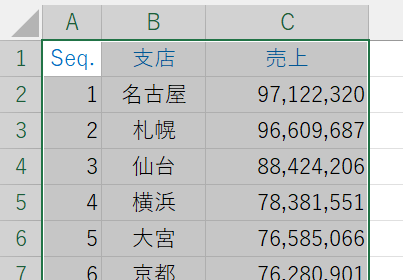
▲売上順に並べ替えてもA列の数字の連番は崩れない!
行の並べ替えが発生する資料を作成するときに、連番が必要な場合は ROW関数 を使ってみましょう。
以上で『エクセルで数字を連番にする方法』は終了です。
その他の関連記事と合わせて仕事や趣味に役立ててください。
関連記事・広告