
四捨五入と言えば、小数点以下の数値処理に使う印象が強いですよね。
ところが、仕事をしていると「概算」の数字を求められることも多く、千円単位で四捨五入 するケースも珍しくありません。
つまり、整数の下3ケタが必ず「000」になる処理です。
そこで今回は、千円単位で四捨五入するために必要なテクニックを2つピックアップします。
1000円単位で四捨五入
エクセルで任意のケタで四捨五入するには ROUND関数 が便利です。
ROUND関数
ROUND関数とは、数値を指定した桁数に四捨五入した値を返す関数で;
のように表されます。
たとえば 円周率 3.14 のように、小数点第3位を四捨五入して第2位までセルに表示させるならば「桁数」の部分には2が入ります。
そう。「桁数」の部分は小数点以下の処理に重きをおいているので、「2」と入力するだけで「小数点以下 第2位まで」と判断されます。
では、正の整数「千円単位」で四捨五入するにはどうすればよいか?
数式の「桁数」の部分に 負の数(マイナス)を用います。
下のサンプルでは、セルA1の数字を千円単位で四捨五入した数値をセルC1に表示させています。
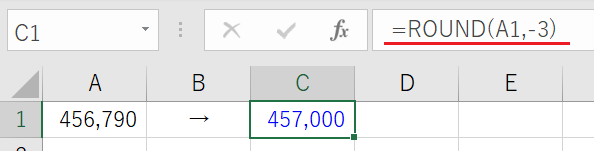
セルC1に入る数式は;
となります。
桁数の部分を「-3」とすることで、千円単位の四捨五入を可能にしています。
書式設定で千円単位で四捨五入したように見せる
エクセルで資料作成していると、セルの値としては本当の数値(全桁数)を残しておきたい場合もあります。
「見た目だけ四捨五入されている」
そんなテクニックもあります。
数字を丸めたいセル上で右クリックして「セルの書式設定」をクリックします。
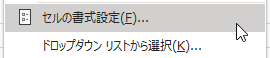
[表示形式] タブの「分類」を [ユーザー定義] にすると、書式としてセルに表示する「見た目」をアレンジすることができます。
「種類(T):」の部分に以下のように直接入力します。
カンマの数や位置に気をつけましょう。
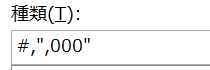
▲実際の画面
これでセルに入力されている値はそのままで、「見た目の数値」だけを千円単位で四捨五入されているように表すことができます。
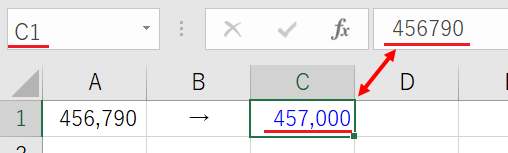
▲見た目だけが変わった!
以上で『エクセルで四捨五入を千円単位でおこなう2つの方法』は終了です。
他の関連記事とあわせて仕事や趣味に役立ててください。
関連記事・広告
併せて読んでおくとさらに便利
 EXCELのセルの値を「千円単位」で表示する方法
EXCELのセルの値を「千円単位」で表示する方法
Excel書式・表示形式
エクセルで千円単位・百万円単位で表示する表示形式について解説します。Excelの数値を千円単位・百万円単位で表示するには書式設定をつかえば簡単なのです。
※その他関連記事は、このページの下の方にもあります。