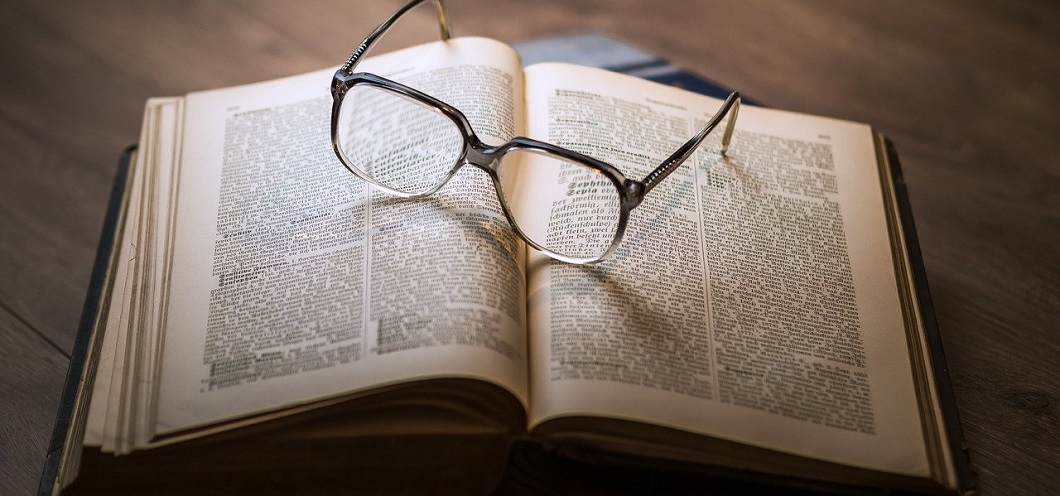
エクセルシートを印刷するときに表示させる「ページ番号」。
この番号、通常は「1」から始まりますが、他のアプリケーションで作成した資料と合わせて印刷するときなどは、ページ番号を 途中から 開始させたい場面ってありますよね。
今回は、このような場面で「ページ番号を途中から開始する」方法をピックアップします。
ページ番号を途中から開始する
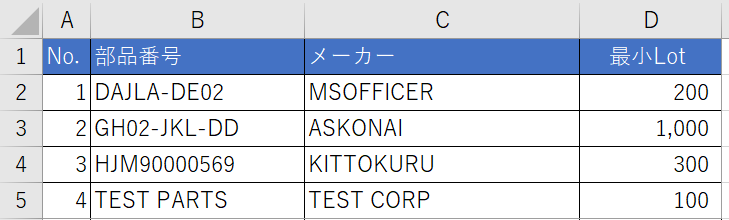
上のサンプルのフッターに ページ番号を設定して印刷プレビューを確認すると、通常は下の図のように「1ページ」目から表示されます。
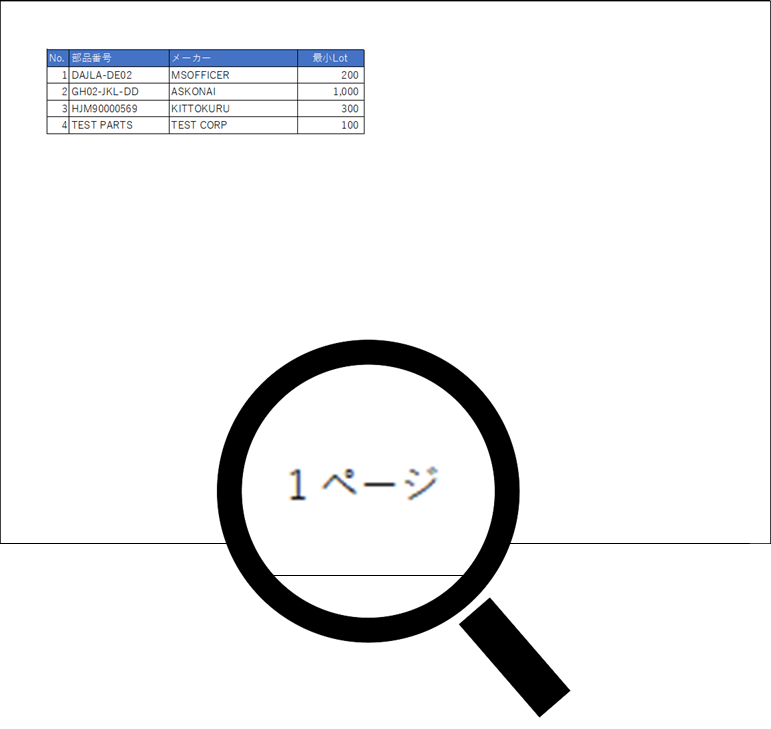
ページ設定を編集する
ページ番号を途中から開始するには、まずメニューの「ページレイアウト」の「ページ設定」セクション右下にある四角いボタンをクリックして「ページ設定」の画面を表示します。
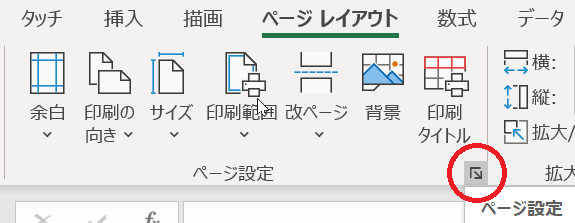
▲赤丸部分をクリック
ページ設定の画面が表示されると「ページ」タブの下段に「先頭ページ番号」を指定できるところがあり、そこが「自動」で設定されていることがわかります。
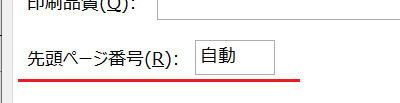
▲先頭ページ番号が「自動」になっている
この「自動」の部分を任意のページ番号に変更することでページ番号を途中から開始することができます。
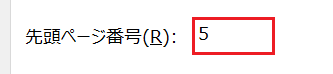
印刷プレビューで確認すると、ページ番号が自分で設定した番号から開始されていることがわかります。
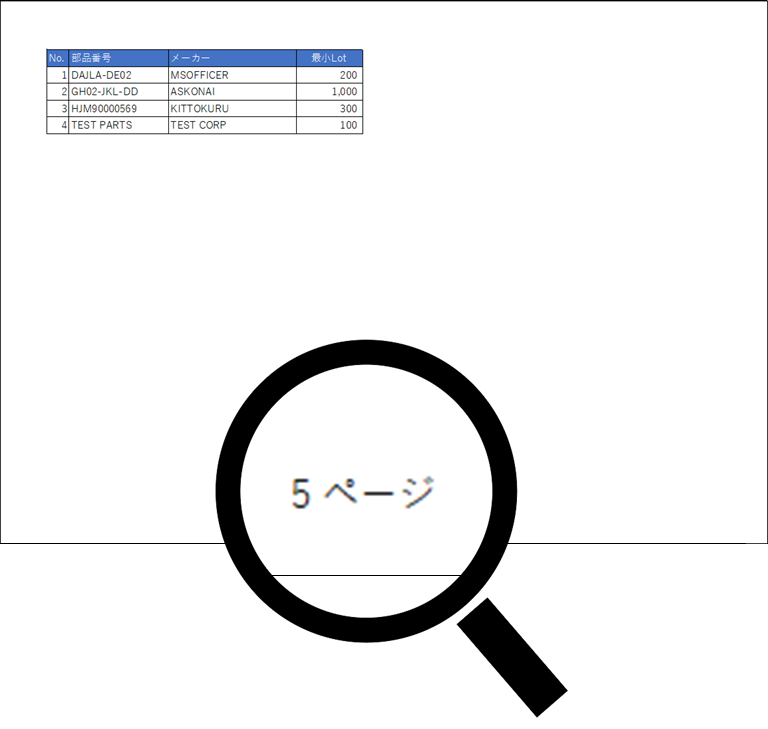
▲ページ番号が途中から開始された!
ページ番号の表示・非表示
そもそもページ番号を表示させる方法がわからない、という方のためにページ番号の表示方法について補足しておきます。
上のサンプルでは、フッターの中央にページ番号を表示させていましたが、ページ番号の表示できる位置はいろいろあります。
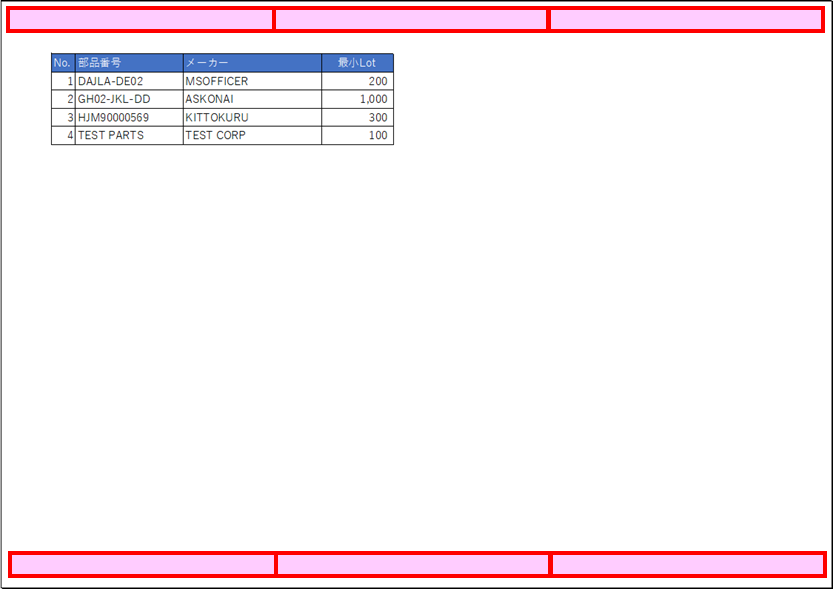
▲表示可能な場所はいろいろ
ページ番号は上の赤枠部分、ヘッダー・フッターあわせて計6カ所に設定することが可能です。
設定する手順は、まず上で述べた「ページ設定」の画面を開きます。
つぎに「ヘッダー/フッター」のタブを開きます。
表示された画面の中央にある「ヘッダーの編集」あるいは「フッターの編集」のいずれか任意のボタンをクリックします。
![]()
ヘッダー、フッターいずれの場合も「左側(L):」「中央(C):」「右側(R):」のボックスが表示されるので、ページ番号を表示させたいボックスにカーソルを当てます。
その状態で「ページ番号の挿入」アイコンをクリックするとページ番号が設定されます。
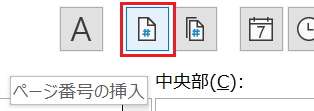
最後に印刷プレビューを確認して設定完了です。
以上で『エクセルのページ番号を途中から開始する方法』は終了。
もしこの記事を気に入っていただけたらSNS等でシェアしていただけると幸いです。
関連記事・広告