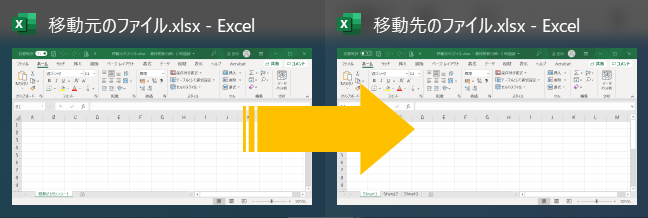
エクセルのシートを他のワークブックと合体させてまとめたい。
これはエクセルの世界では「シートの移動」と表現されます。
関連のあるファイルを一つにまとめたり、もともと別添の資料としていたファイルを本体ファイルの一部として取り込んだり、シーンはさまざまですが、知っておくと便利な機能です。
エクセルのシートを移動する
ひとくちに「シートを移動する」と言っても色々なパターンがあります。
では、パターン別に見ていきます。
同一ブック内で移動する
最初は、単純な移動として「同一ブック内」での移動です。
たとえば、一番左にあったシートを一番右に移動する、といったシンプルなケース。
下のサンプルの「Sheet1」を「Sheet3」の右隣りに移動させます。
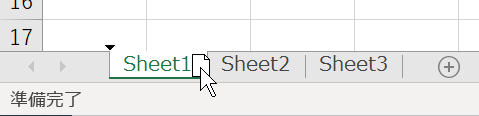
Sheet1の シート見出しの上でクリックした状態のままにすると、上のような表示になります。
そして、そのままカーソルを Sheet3の右側までドラッグします。
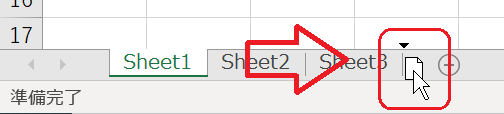
▲Sheet1のシート見出しを右方向にドラッグ
ドロップすると Sheet1は右端に移動します。
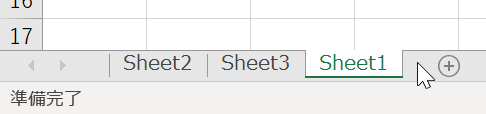
▲Sheet1 が右端に移動した
シートを他のブックに移動する
つぎは、シートを別のエクセルファイルに移動するケースです。
移動元のエクセルファイルと、移動先のエクセルファイルの 両方を立ち上げておくのがポイントです。
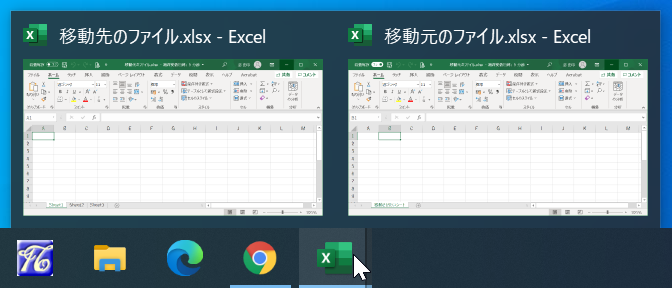
▲移動元、移動先、両方立ち上げておく
移動元ファイルの「移動させたいシート」のシート見出し上で右クリックし、「移動またはコピー(M)」をクリックします。
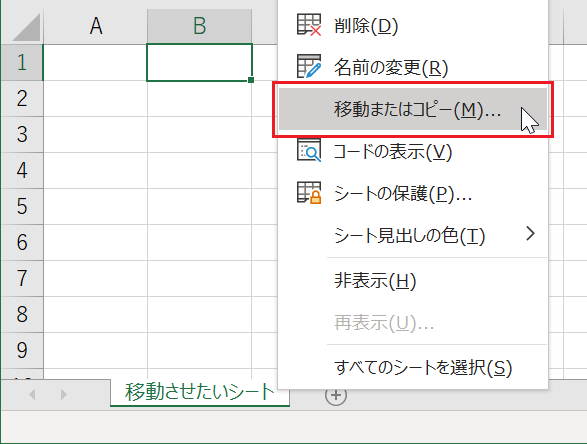
▲シート見出し上で右クリック
「シートの移動またはコピー」というフォームが表示されます。
「移動先ブック名」のプルダウンリストの中には、(新しいブック)のほかに、移動元と移動先、現在立ち上がっている2つのファイル名が表示されています。
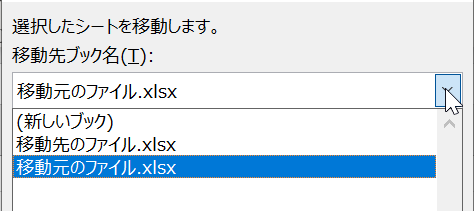
▲リストには 新しいブックを含め3つの選択肢が
「移動先のファイル」を選択して、さらに移動場所を(末尾へ移動)を選択して「OK」をクリックするとシートの移動が完了します。
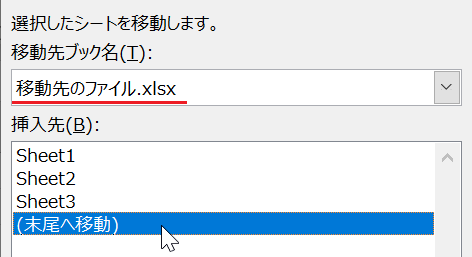
▲(末尾へ移動)を選択して「OK」
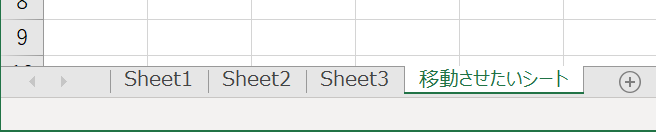
▲移動先のシートの最後尾にシートが移動した
「移動先ブック名」のプルダウンリストに表示されるファイル名は、現在立ち上がっているファイルしか表示されません。
移動元だけでなく 移動先のファイルも立ち上げておきましょう。
以上で『エクセルでシートを移動する方法|移動の種類とその手順』についての解説は終了です。
その他の関連記事と合わせて仕事や趣味に役立ててください。
関連記事・広告