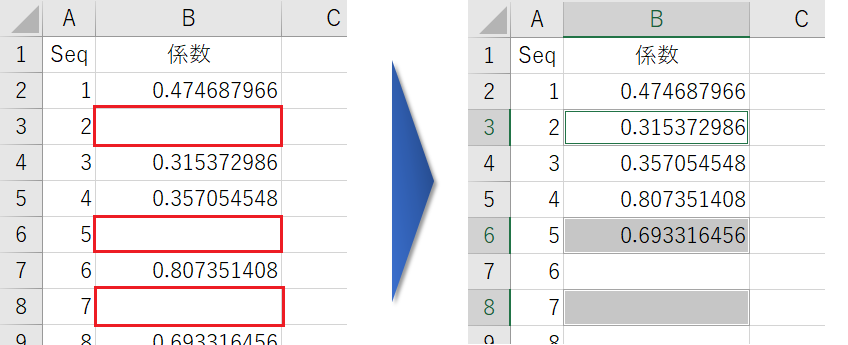
少し前に、シート上の「空白セル」に一括で共通の文字列を入力する方法をピックアップしました。
では、複数の空白セルを「一括で削除する」場合はどうすればいいでしょうか?
2~3個の空白ならば一つずつ削除しても大した手間ではありませんが、シート上に不規則に何十、何百とある空白セルを選択して削除するにはテクニックが必要です。
今回は『空白のセルだけを一括で削除する方法』をピックアップします。
空白セルを一括選択する
サンプルの下の表には「空白セル」が不規則に存在しています。(赤枠部分)
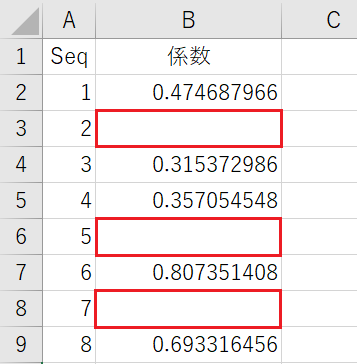
▲実際にはもっとたくさんの空白があることをイメージしてください
この複数の空白セルを一括で削除します。
まずは、点在する空白セルを一括で選択するステップからです。(ここがすでに本題のキモです!)
空白を検知したいセル範囲(サンプルではセルB2~B9)をドラッグして選択します。
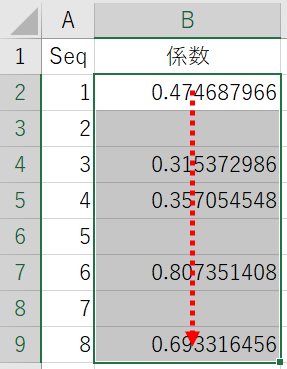
この状態で、メニューの「ホーム」タブ、「編集」セクションにある「検索と選択」をクリック。
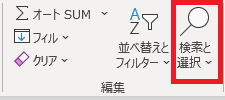
さらに「条件を選択してジャンプ」をクリックします。
![]()
表示された選択オプションから「空白セル」を選んでOKをクリックします。
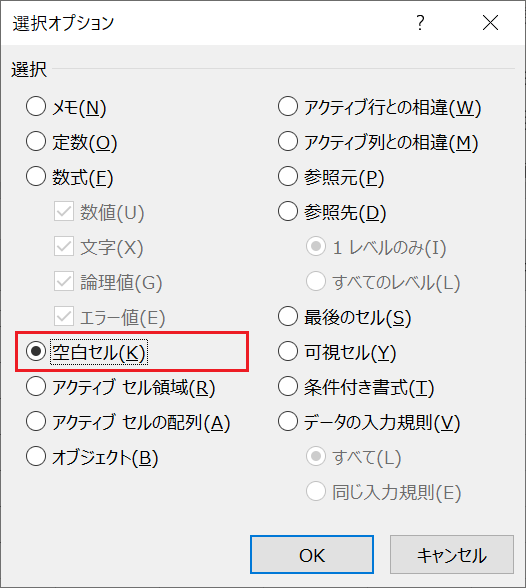
すると、空白セルだけがすべて選択された状態になります。
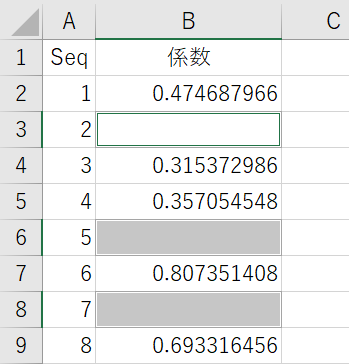
▲空白セルが一括選択された!
これで第一ステップは完了です。ここまでくればあとはカンタン。
複数の空白セルを一括で削除する
つぎは、選択された複数の空白セルを一括で削除します。
すべての空白セルが選択された状態で、右クリックして「削除」を選択します。
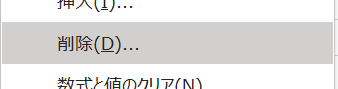
「削除」をクリックすると、削除後のセルの処理を選択するフォームが表示されるので、このサンプルの場合は「上方向にシフト」を選択します。
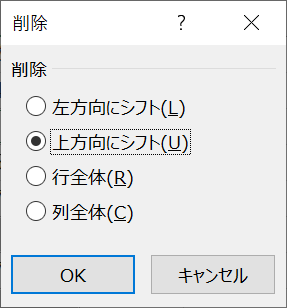
※削除後の処理は、皆さんの表の特性に合ったものを選択してください。
すると、空白が削除されて行が上に詰められた状態になります。
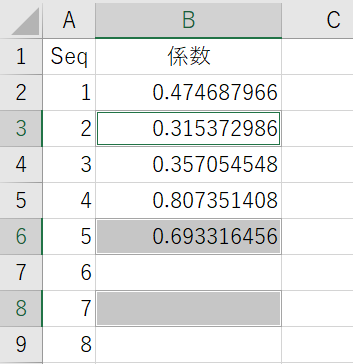
▲空白セルが削除されて、データが上に詰められた
以上で『空白セルを一括削除するシンプルな方法』は終了です。
もしこの記事を気に入っていただけたらSNS等でシェアしていただけると幸いです。
関連記事・広告