
今回は、エクセルで「絶対値」を求める関数です。
日数や金額など、数値の差を「絶対値」に置き換えると、その数値を計算に利用しやすくなる場合があります。
また、配列数式 を組合わせて複数の絶対値の中で最大値/最小値を求める方法についても解説します。
絶対値を表示する
絶対値とは
この記事にたどり着いた方はすでにご存知の方が多いと思いますが、絶対値について簡単に説明を。
絶対値とはわかりやすく書けば、-3や+3 などから正負の符号(-、+)を無視した数値です。
-3も+3も絶対値に置き換えるとどちらも「3」となります。
つまり、数直線上でのゼロからの距離(=どれだけ離れているか)を表した数値ということです。

▲絶対値はどちらも「3」
そして、この絶対値を求める関数が ABS関数 です。
ABS関数とは
ABS関数とは、数値から符号(+、-)を除いた絶対値(Absolute value)を返す関数で、書式は;
のように表されます。
下のサンプルを見てみましょう。
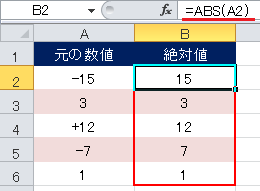
この場合、セルB2に入る数式は;
となります。
絶対値の最大値/最小値を求める
今度は、セル範囲の中にある複数の正負の数の絶対値を求め、その中の最大値(最小値)を求めます。
MAX関数/MIN関数と配列数式の組合せ
下のサンプルは乱数表ですが、この中で「絶対値の最大値(最小値)」を求めます。
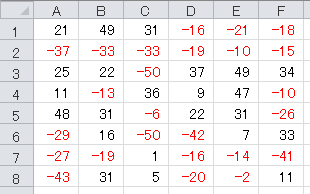
この場合、ABS関数と MAX関数(MIN関数)を組合せるのですが、さらに 配列数式 を組合わせるのがポイントです。
では、上の乱数表の中からまずは「絶対値の最大値」を求めます。
セルH1に数式を入れますが、その数式は数式バー上で;
のように、数式の前後が大かっこ { } で挟まれています。
これが「配列数式」であることを表わしています。
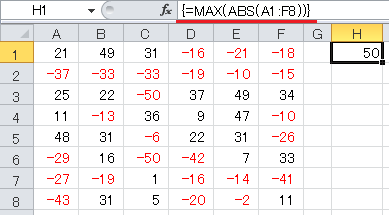
▲絶対値の最大値は「50」だった
配列数式を表す大かっこ { } はキーボードで直接入力するものではありません。
まず、=MAX (ABS (A1:F8) ) を入力します。
ここで、[Ctrl] + [Shift] + [Enter] キーを押下すると数式の前後に大かっこが入り 配列数式 になります。
配列数式
よくよく見てみれば、数式の中にある「ABS (A1:F8)」は通常であればエラーになります。
ABSのあとのかっこの中には通常であれば「セル範囲」が入ることはありません。
それが、配列数式にすることによって、セル範囲にある値 それぞれの絶対値を格納することが可能になります。
さらにそれを MAX関数で囲むことによって、その中の最大値を抽出することが出来るのです。
以上、『エクセルで絶対値の最大値/最小値を表示させる|配列数式と関数』でした。
他の関連記事とあわせて仕事や趣味に役立ててください。
関連記事・広告