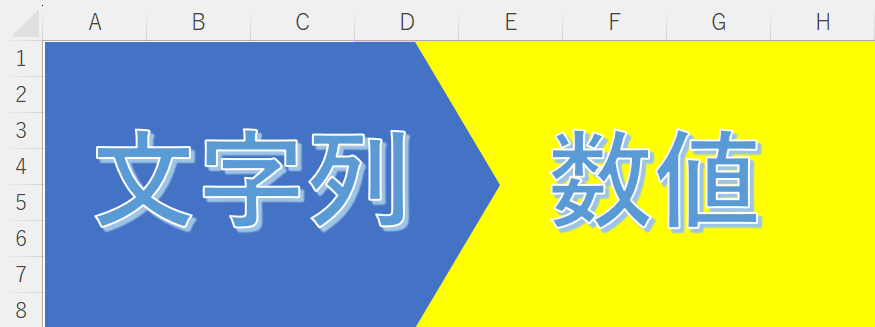
今回は『文字列を数値に 変換する方法』です。
外部システムからエクセルにデータをインポートしたときなど、数値であるべき値が文字列として入力されているケースがあります。
そんなとき、どうやって 文字列を数値に 戻せばいいのか?
ここでは3つの方法を紹介します。
文字列を数値に変換する
下のサンプルを使います。
表の A列には数字が「ゼロ埋め」の6ケタの文字列として入力されています。
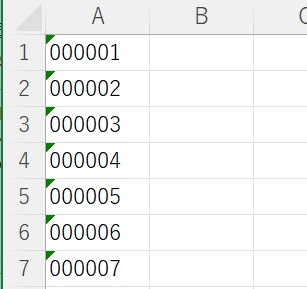
▲数字が文字列として入力されている
黄色い三角アイコン
まず一番かんたんな解決方法から。
値が入力されているセル範囲を選択します。
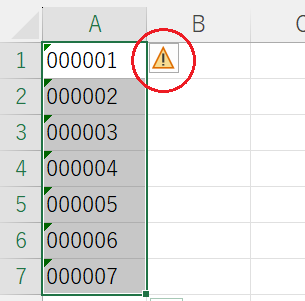
▲セル範囲を選択
この時に、先頭行に黄色い三角のアイコン(図の赤丸部分)が表示された方はラッキーです。
※元データが入力された経緯によって表示されない場合があります。
その場合は、黄色い三角をクリックします。
クリックすると「数値が 文字列として保存されています」というメッセージとともに メニューが表示され、その中に「数値に変換する」という項目が表示されています。
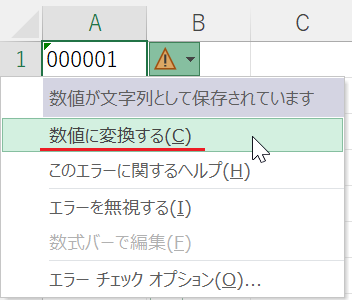
「数値に変換する」をクリックすると、セル範囲の文字列がいっきに数値に変換されます。
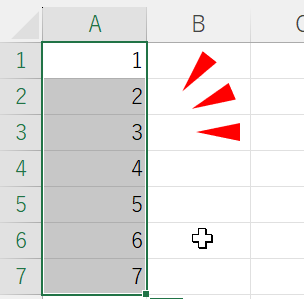
▲文字列を数値に変換することができた!
貼り付けオプションをつかう
黄色い三角が表示されない場合は、「貼り付けオプション」をつかうのもアリです。
下の表では、セル範囲を選択しても「黄色い三角」が表示されていません。
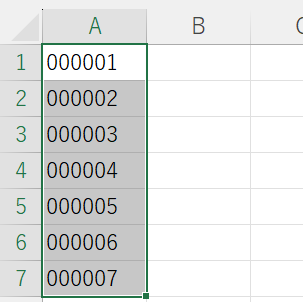
▲黄色い三角アイコンが表示されない。。。
その場合は、まずセルB1に「1」を入力します。
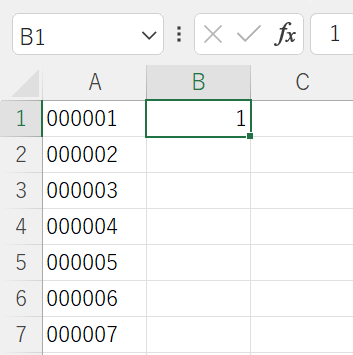
▲セルB1に「1」を入力
そしてセルB1を右クリックして「コピー」します。
![]()
つづいて、A列のセル範囲(セルA1~A7)を選択します。
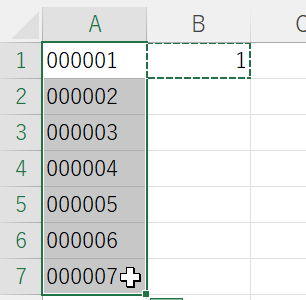
▲セルB1はコピーモードのままA列のセル範囲を選択
セル範囲で右クリックして、貼り付けオプションの「形式を選択して貼り付け」をクリックします。
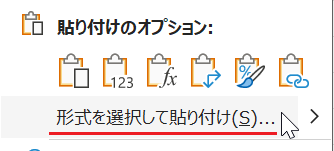
ダイアログが表示されたら、演算の「乗算」を選択します。
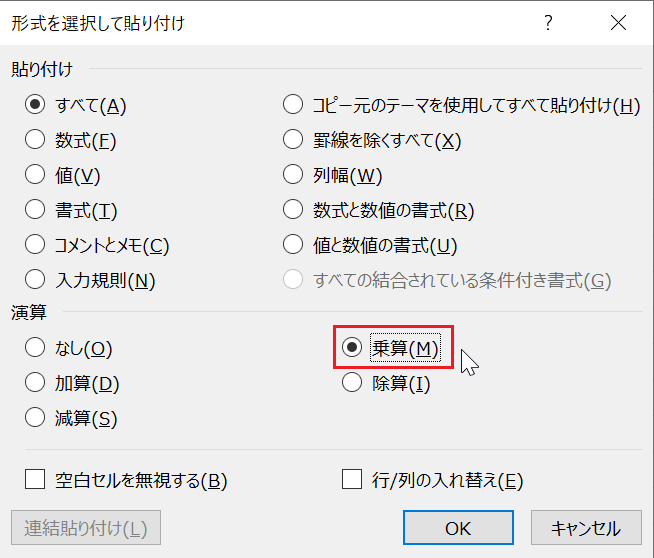
「OK」ボタンをクリックすれば、A列のセル範囲にセルB1の「1」が掛け合わされることで、文字列を数値に変換することができます。
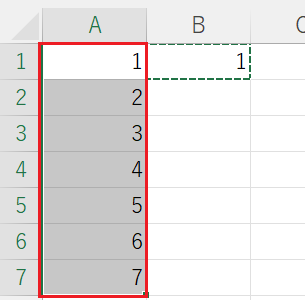
▲A列の文字列が数値に変換された!
VALUE関数をつかう
もう一つの方法は、VALUE関数 をつかって文字列を数値に変換する方法です。
VALUE関数とは、文字列として入力されている数字を数値に変換する関数で、書式は;
と、いたってシンプルなものです。
先ほどの表のB列に VALUE関数を入力します。
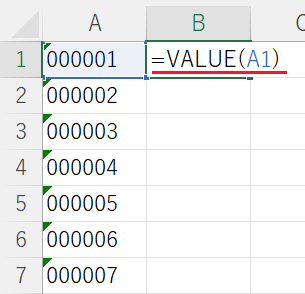
セルB1に入る数式は;
となります。
すると、セルB1にはセルA1の文字列を数値に変換した「1」が表示されます。
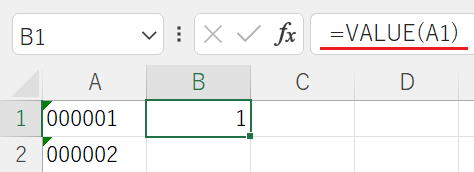
セルB1の数式を下の行にもコピーして完成です。
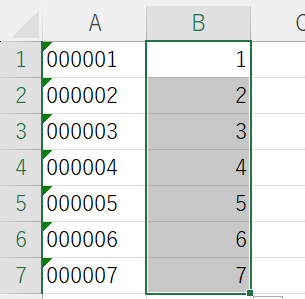
以上で『エクセルの文字列を数値に 変換する方法』』は終了です。
その他の関連記事と合わせて仕事や趣味に役立ててください。
関連記事・広告