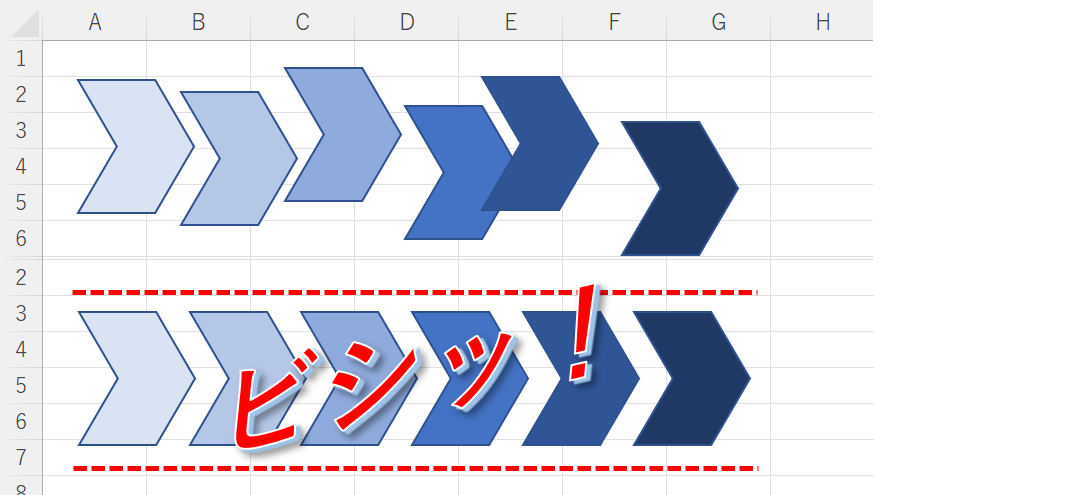
エクセルのシート上に配置した複数の 図形 をきれいに 整列 させる。
コレ、マウスのドラッグ操作でひとつずつやるのは大変!
でも大丈夫。
エクセルには 図形をきれいに整列させる便利な機能があるのです。
そこで今回は『エクセルで図形を整列させる方法』をピックアップします。
きれいに図形を整列させて資料のイメージアップを図りましょう。
図形を整列させる
図形を整列させる、と一口にいっても「高さを揃える」とか「等間隔に配置する」とか色々なパターンがあります。
図形の縦位置を整列させる
例えば 下のように配置された6つの図形ですが、高さも間隔も揃っていません。
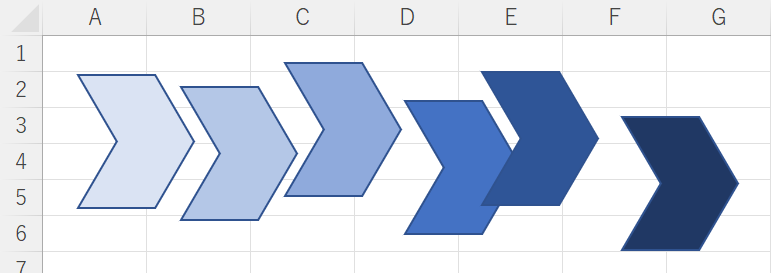
▲位置がズレていて気持ちが悪い
ひとつずつドラッグして位置を合わせても良いですが、図形の数が増えれば増えるほどきれいに 整列させるのは難しくなります。
STEP BY STEP
まず、すべての図形を選択した状態にします。
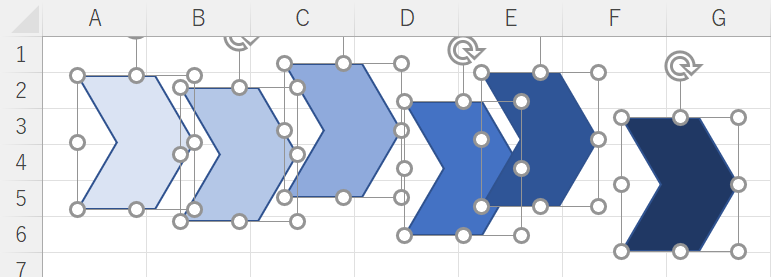
▲図形のひとつを選択して Ctrl + A ですべての図形を選択できる
メニューの「図形の書式」タブ、もしくは「ページレイアウト」タブにある「配置」をクリックします。
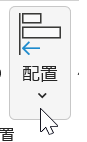
サブメニューの「上下中央揃え(M)」をクリックします。
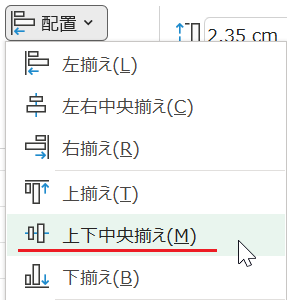
するとシャキーンっと図形の高さが揃い 整列されます。
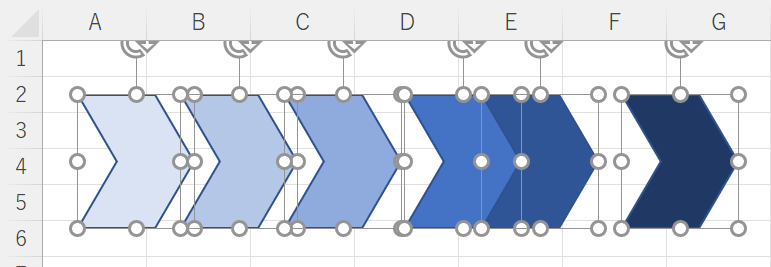
▲まず高さが揃った!
図形を等間隔に整列させる
つぎに、図形を「等間隔に整列」させます。
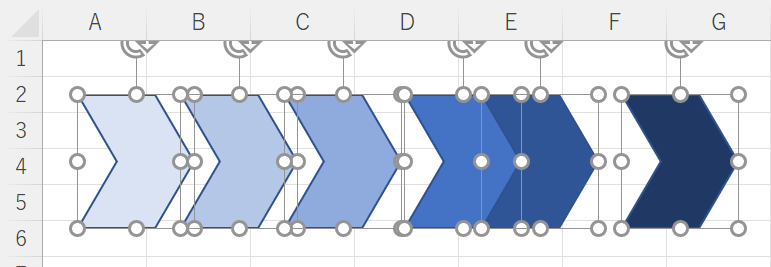
▲高さは揃っていても左右の間隔がバラバラ。。。
STEP BY STEP
すべての図形を選択した状態にします。
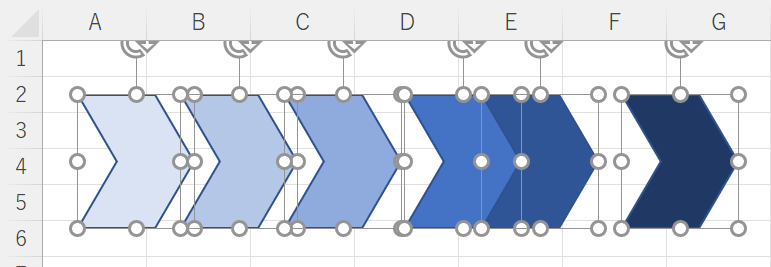
▲図形をひとつ選択して Ctrl + A ですべての図形を選択
メニューの「図形の書式」タブ、もしくは「ページレイアウト」タブにある「配置」をクリック。
そして、サブメニューの「左右に整列(H)」をクリックします。
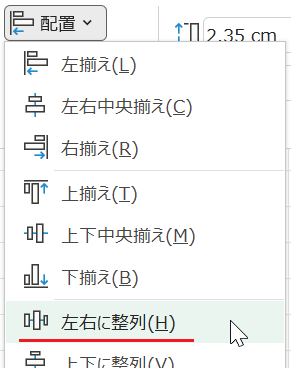
すると、こんどは シャキーンと左右の間隔が 整列されます。
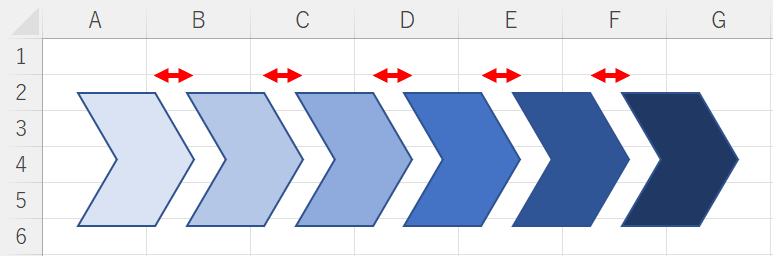
▲美しい!
今まで手作業で苦労していた方は、ぜひこの「配置」機能を使いこなしてください。
以上で『エクセルで図形を整列させる方法』は終了です。
その他の関連記事と合わせて仕事や趣味に役立ててください。
関連記事・広告